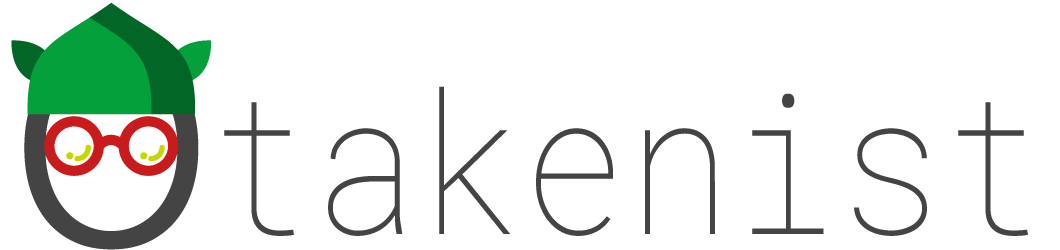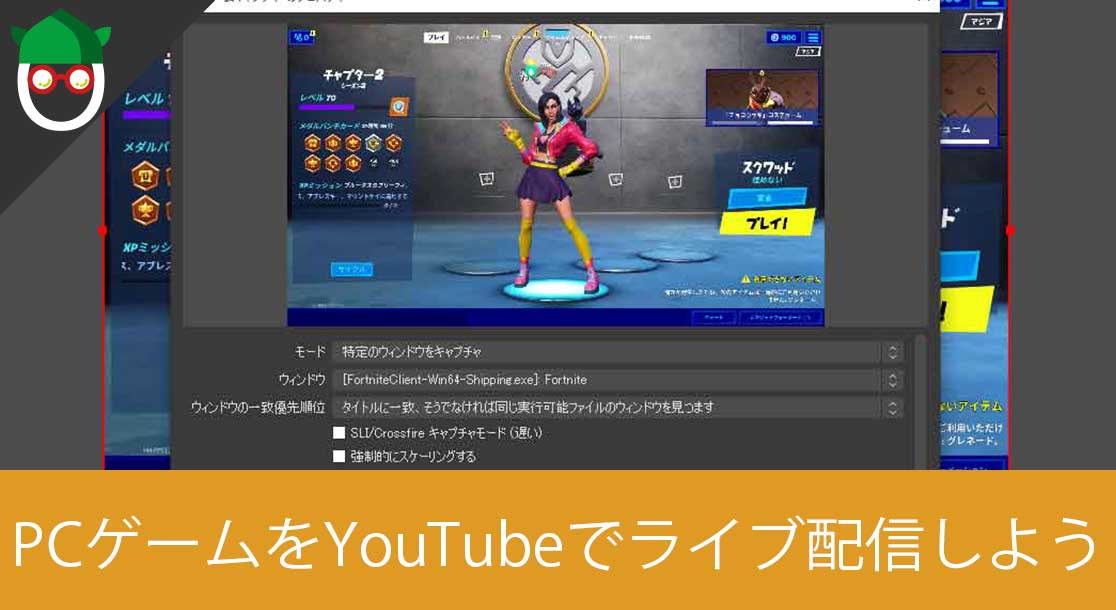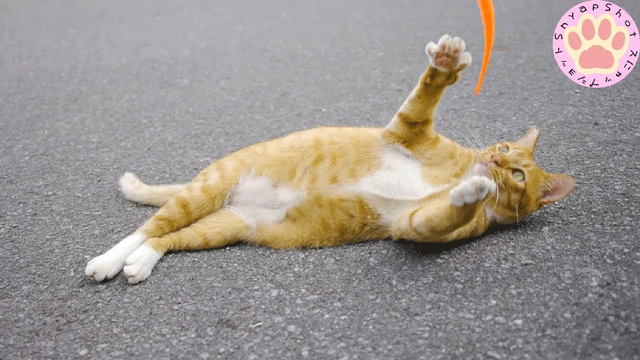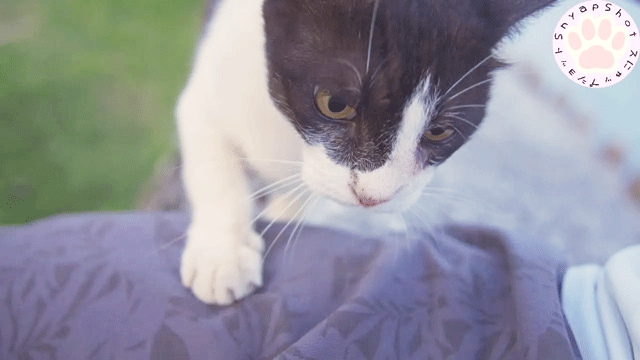ドラゴンクエスト スライム マグカップ
みんな大好きスライムのマグカップが遂に発売されましたよ!
Anker モバイルバッテリー 20000mAh iPhone iPad Android
これされあればスマホゲームをやりまくっても問題無し!
ドラゴンクエスト メタリックモンスターズギャラリー メタルキング
メタルキングをデスクに置けば常にモチベーションが上がりますw
Bauhutte( バウヒュッテ ) 昇降式 L字デスク ラージ パソコンラック
キャスター付きなのでデスク横の小物起きにぴったりです!
ポケモンカードゲーム ディスプレイフレーム モンスターボール
お気に入りのポケモンカードを飾るにはこれでしょ!
遊戯王OCG Pot of Greed 強欲な壺 ウルトラレア
みんな大好き強欲なツボ
ドラゴンクエスト スマイルスライム ぬいぐるみキャップ ブルー
スライムになりきれるかわいい帽子
【任天堂ライセンス商品】ドラゴンクエスト グリップコントローラー Fit for Nintendo Switch™ スライム【連射ホールド機能搭載】
『ドラゴンクエスト』の大人気キャラクター「スライム」デザインの「グリップコントローラー Fit for Nintendo Switch™」が登場!
キャプチャボックスでレトロゲーをOBS経由でPCで録画しよう
ライブ配信よりハードルは低い
今回はキャプチャボックスを使って、任天堂Switchのゲームプレイ画面をPC画面に写しOBSで録画する方法をご紹介しようと思います。
YouTubeなどでのライブ配信は抵抗があるけど、実況動画は投稿してみたい!という方にはオススメな記事となっております♪
TreasLin USB3.0 HDMI ビデオキャプチャーボード Switch PS4 Xbox Wii U、PS3
今回もAmazonでこちらのキャプチャボックスを購入してみました。
ゲーム機とキャプチャボックス、キャプチャボックスとPCを繋げるためにHDMIケーブルが2本必要なので合わせて購入する必要があります!
こちらのキャプチャボックスは任天堂Switchだけではなく、他のゲーム機でも使えるようなので一つ持っていれば様々なハードを録画する事が出来るようになります♪
配信・実況にオススメアクセサリ
コンデンサーマイク+スタンド+ノイズブロッカー
開封の儀
外装箱
今回購入したキャプチャボックスはこちらです。
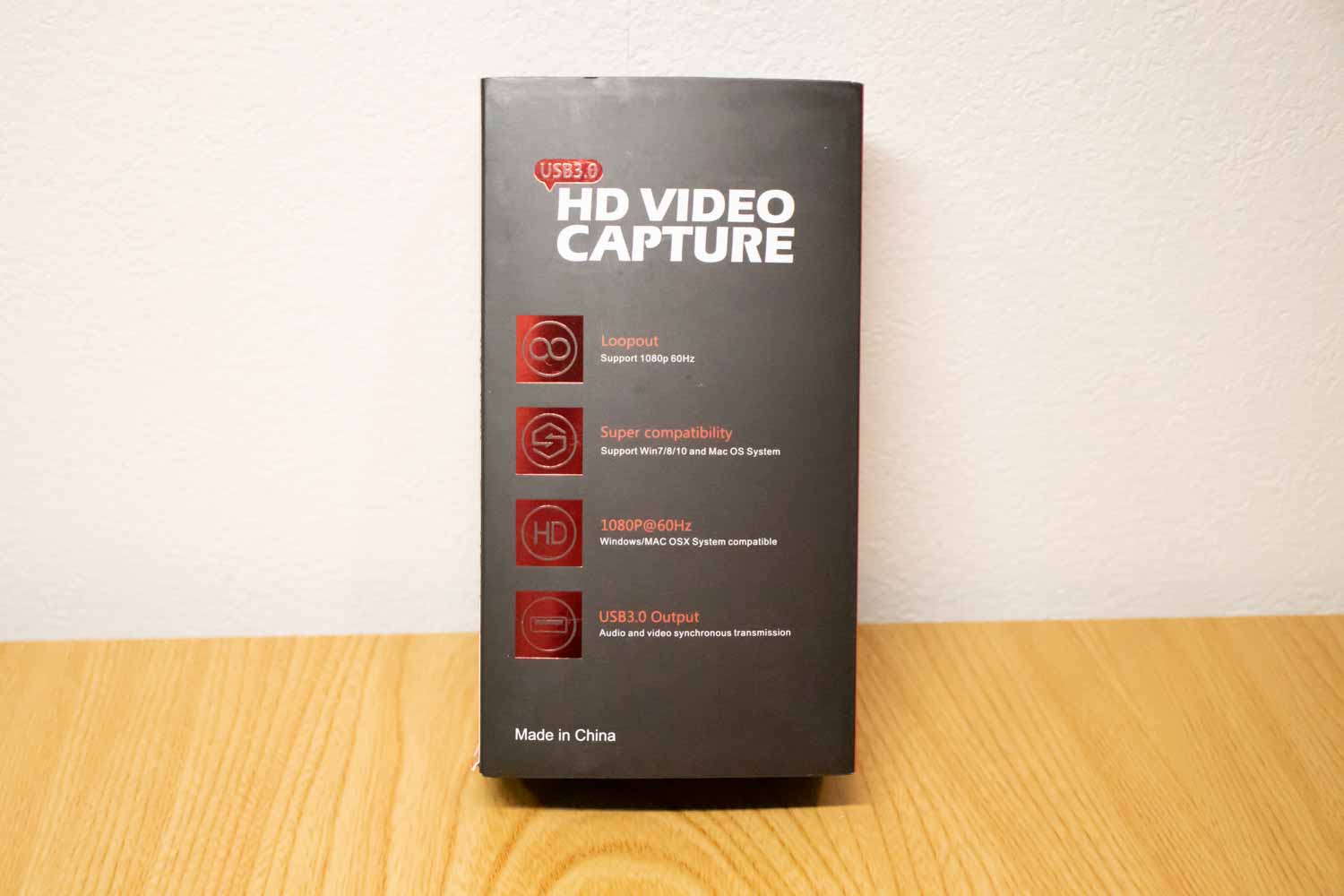
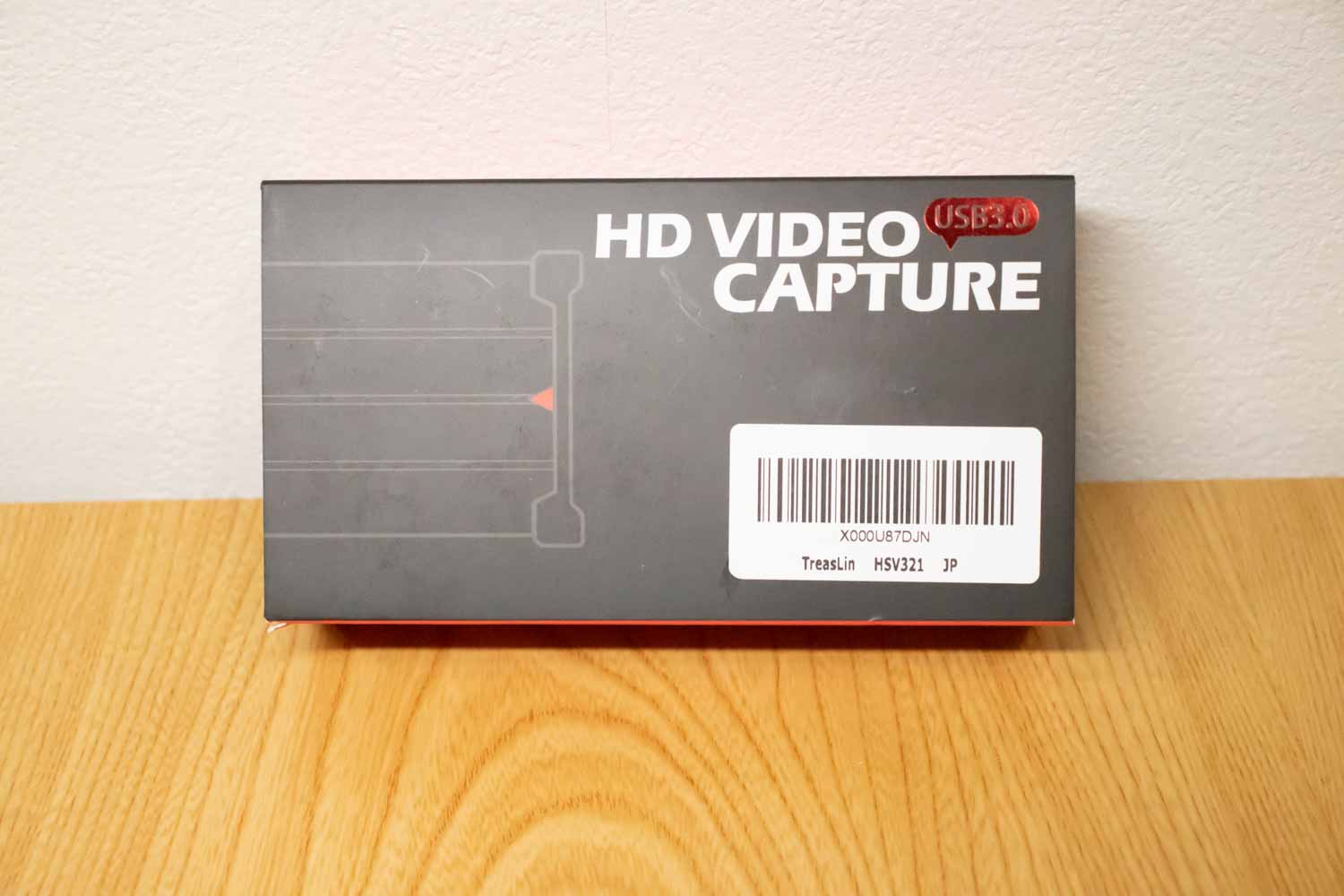
良いデザインのパッケージですね!
早速中身を見ていきましょう!

パカッ。


さらにパカッ。
梱包物
中身は以下の通りです。
- キャプチャボックス本体
- 取扱説明書
- USBケーブル
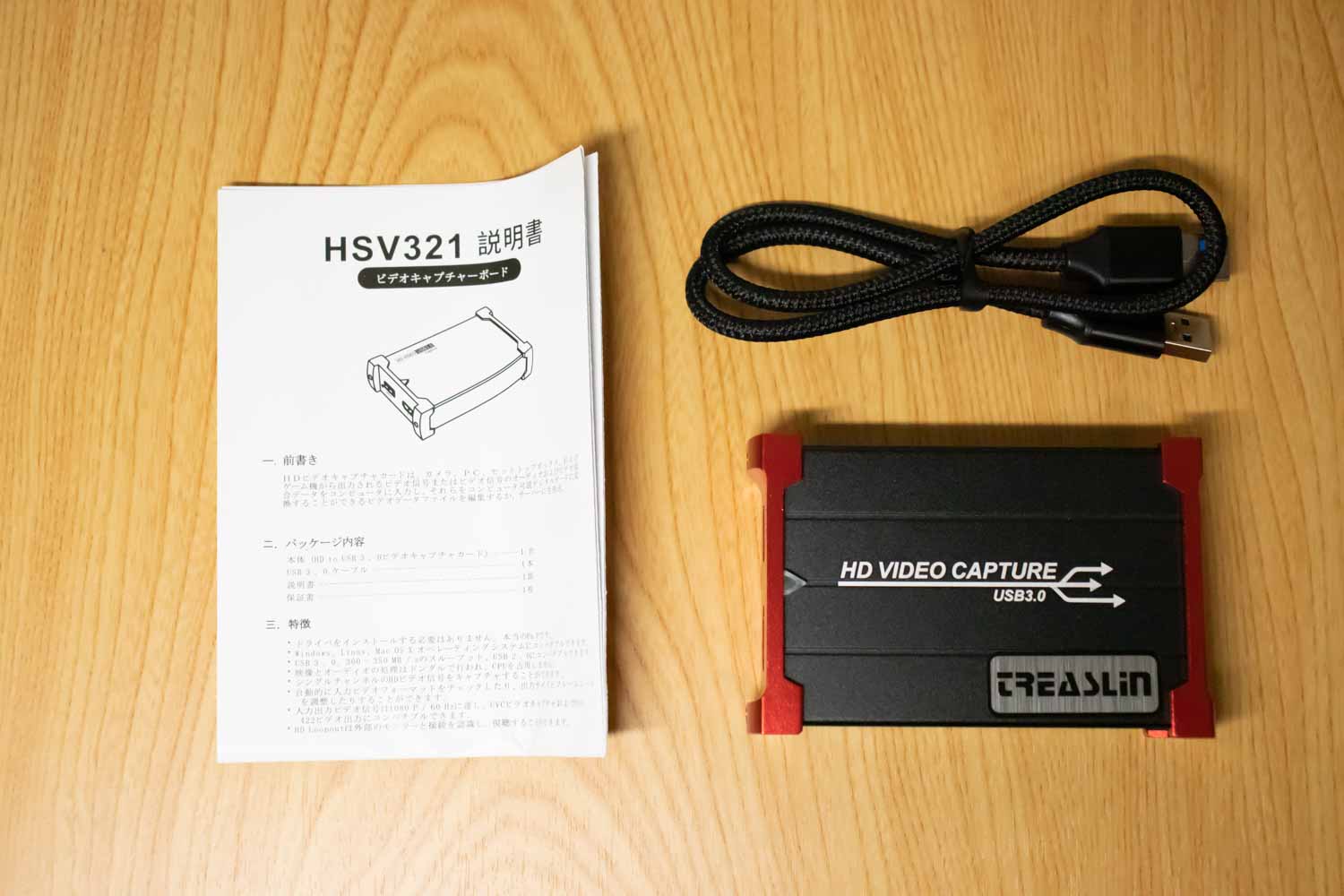
取扱説明書はWindowsとMacの両OS向けの説明が日本語で丁寧に描かれているので、使い方に困ることはないと思います。
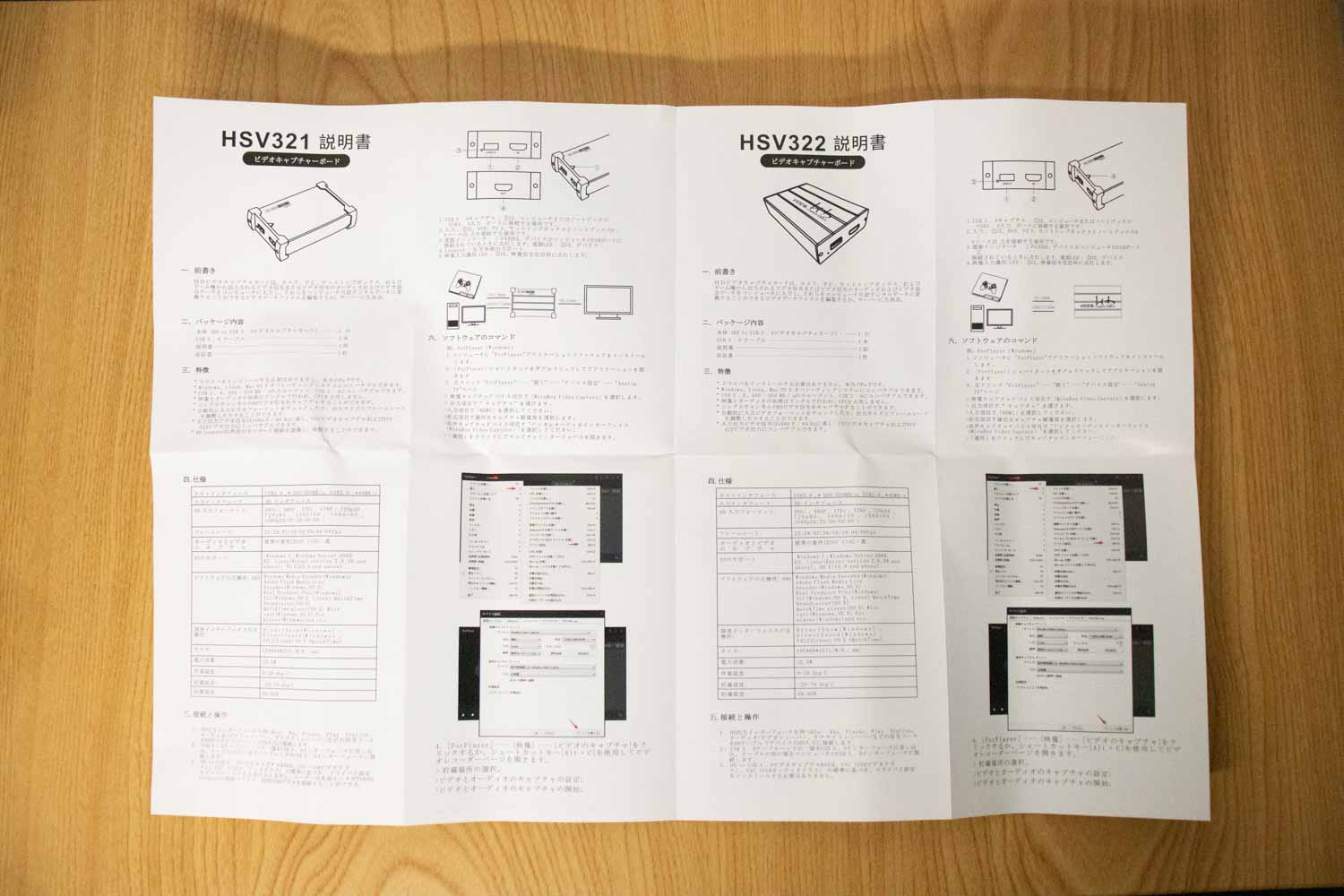
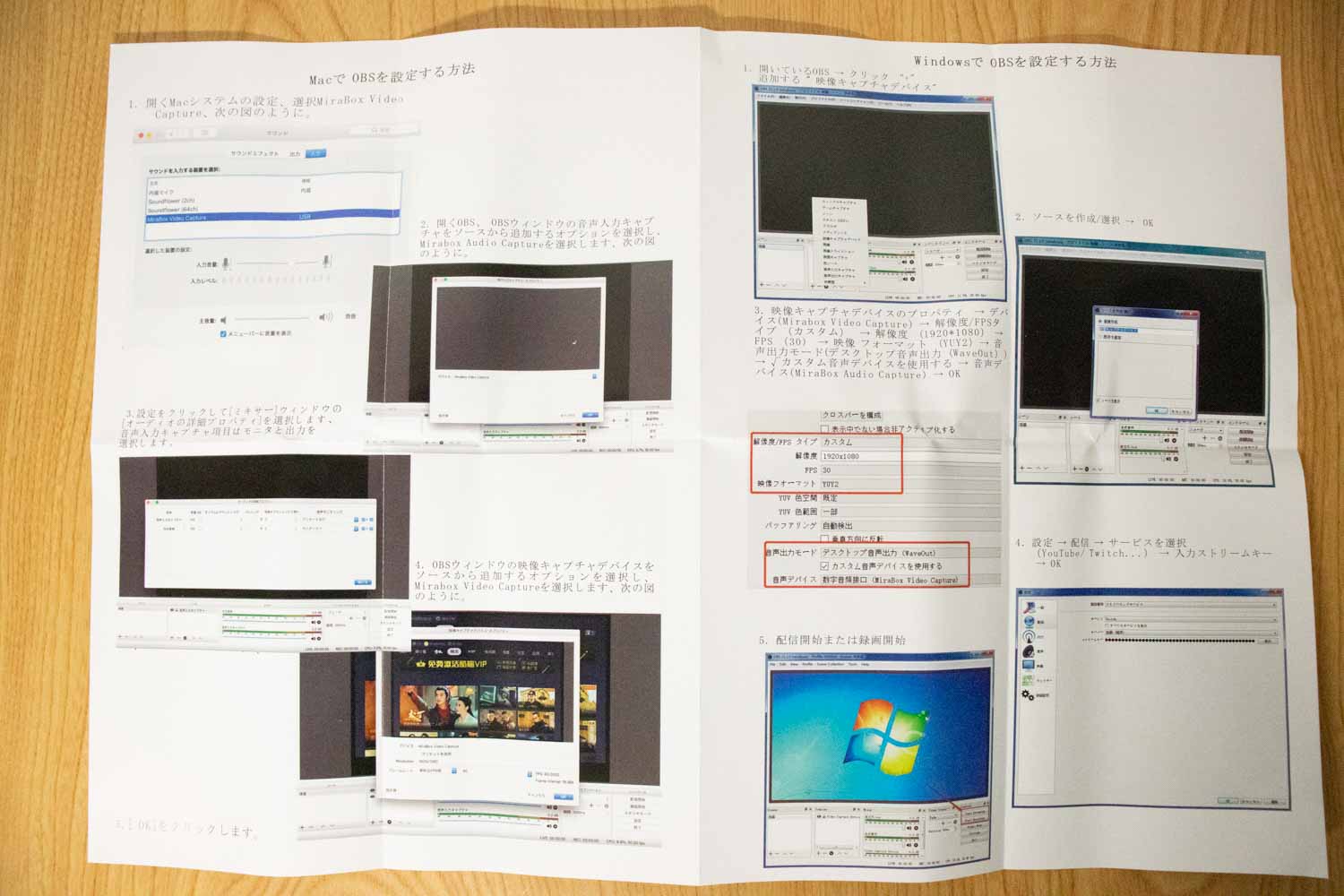
USBケーブルはメスメス端子になっています。

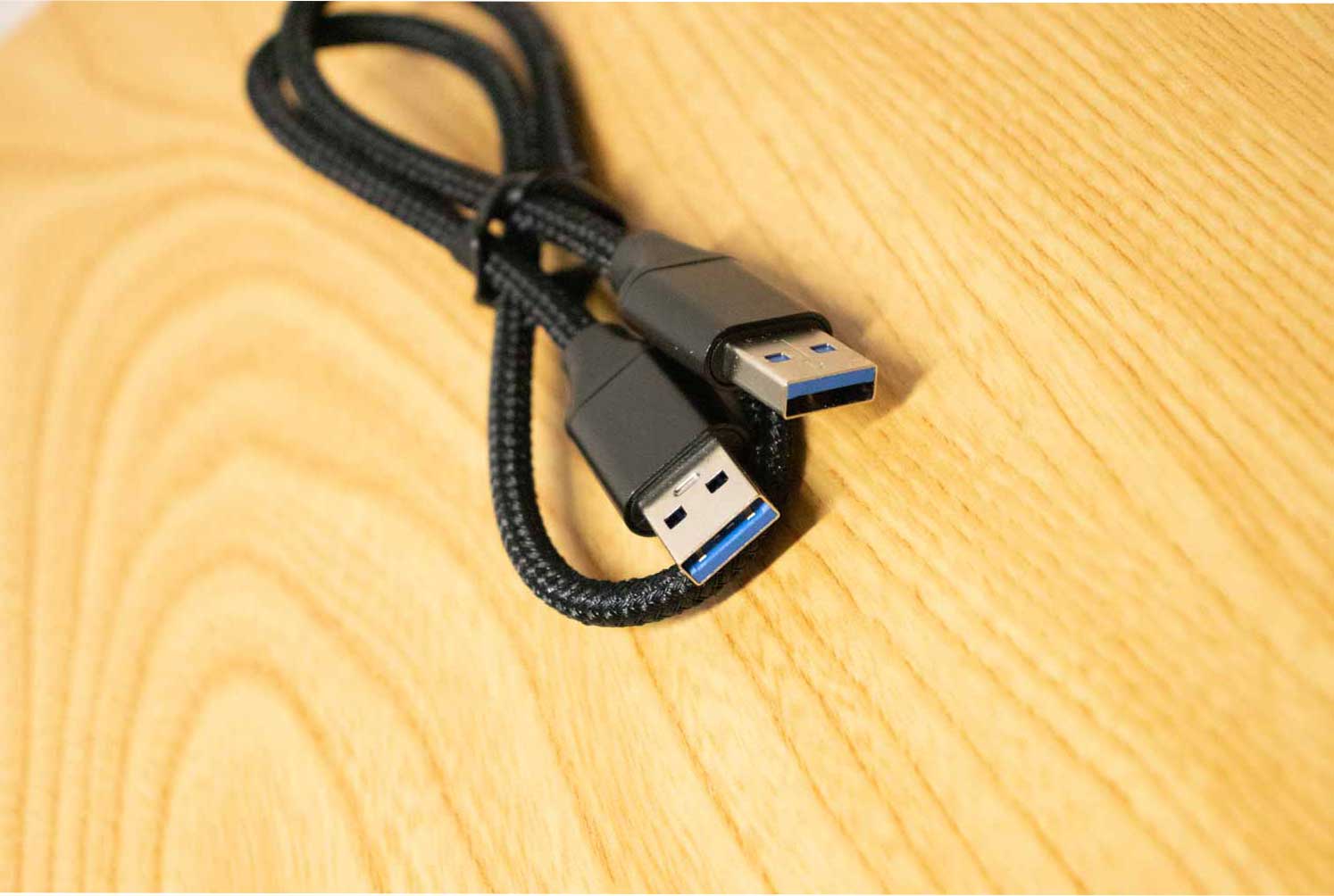
そしてこちらがキャプチャボックス本体となります。


片方にはUSB電源とHDMI入力用の端子があります。

反対側にはHDMI出力用の端子があります。

サイズも小型なので、持ち運びやデスク上で邪魔になったりしない点も良いですね♪

使い方
キャプボをPCに接続
まずはキャプボをPCに接続しましょう。
USBを繋げるだけでドライバが自動でインストールされます。
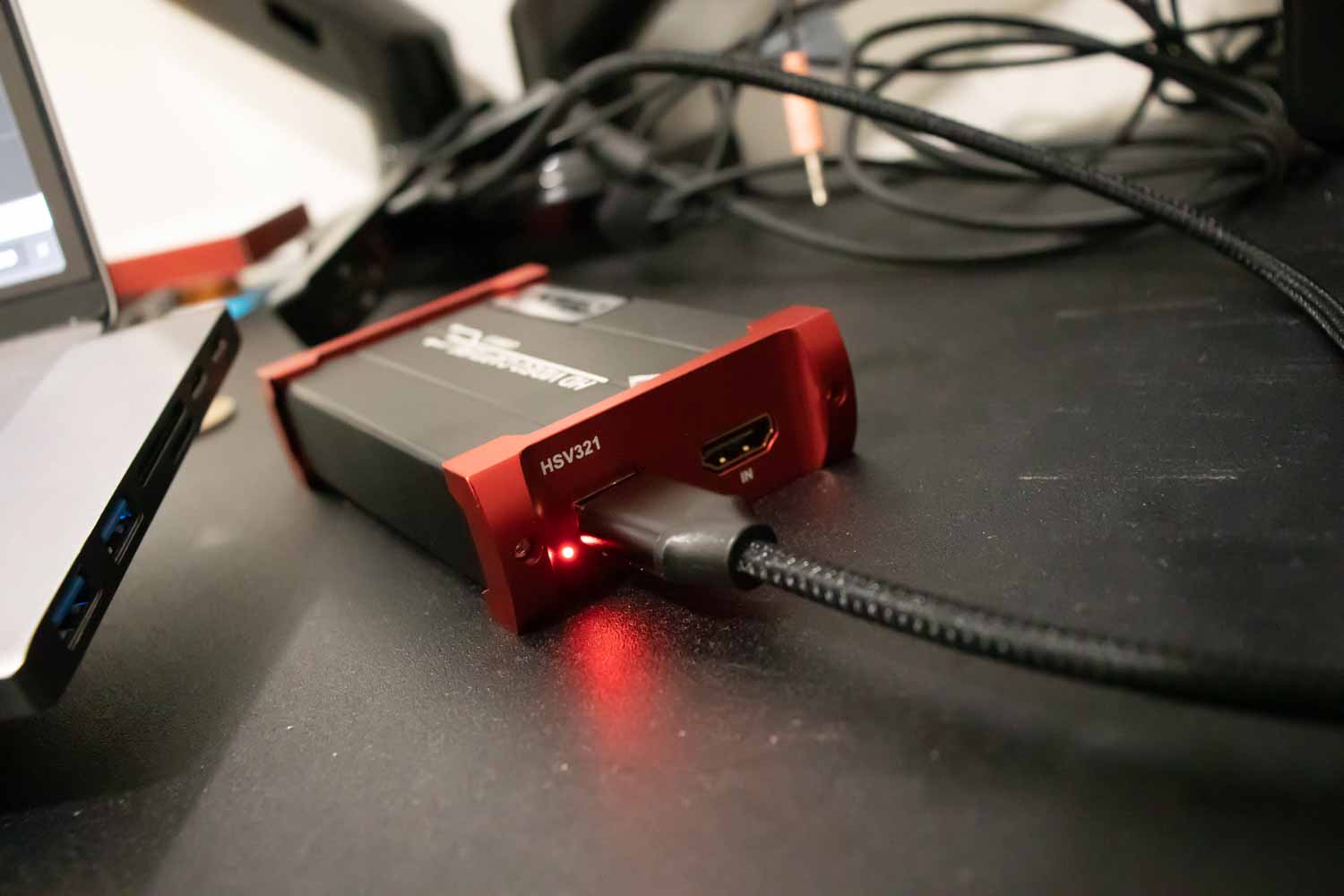
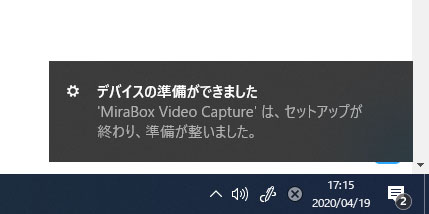
任天堂Switchと接続
次にHDMIケーブルを使って任天堂Switchと接続しましょう。
携帯モードでは繋げる事が出来ないので、ドックモードから接続してください。

OBSで画面出力
次はPC側でOBSの設定をしていきましょう。
OBSのソースから映像キャプチャデバイスを選択し追加しましょう。
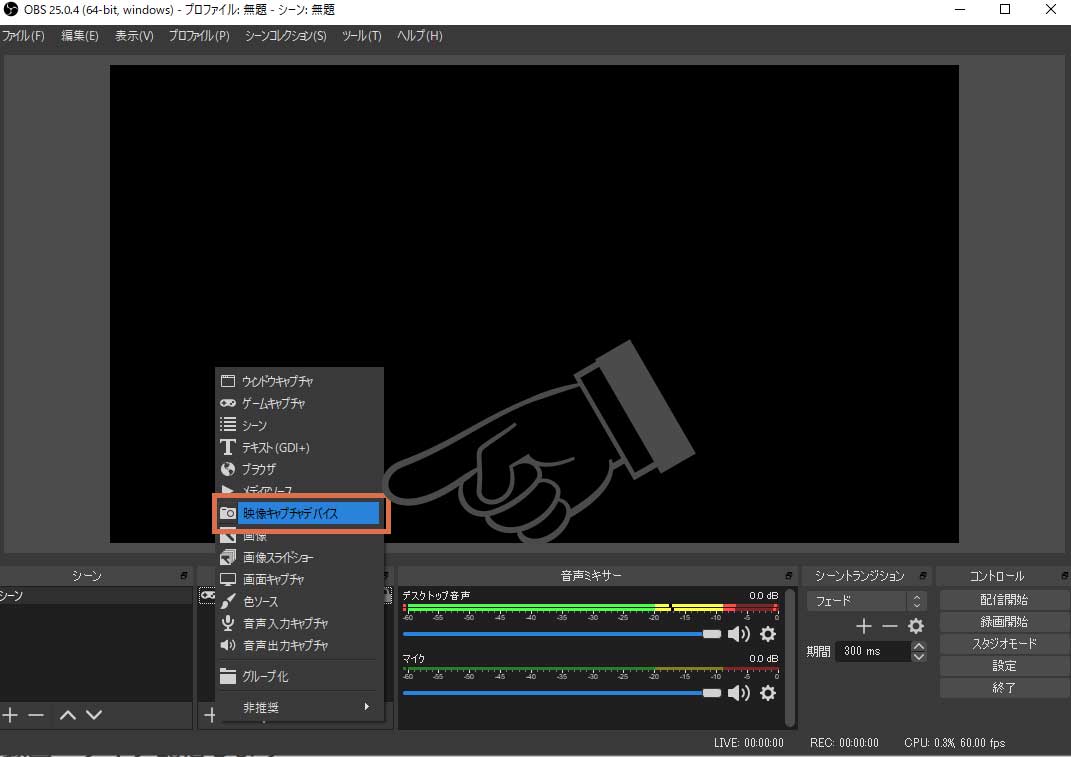
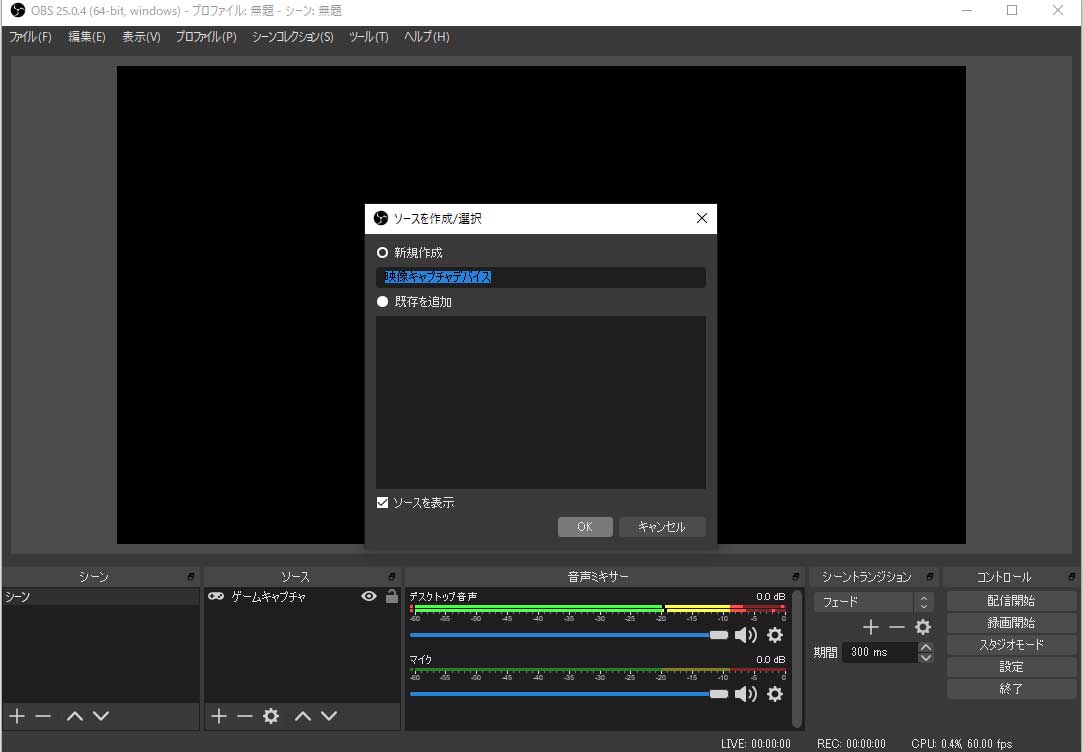
ドライバが正常にインストールされていると、デバイスの選択項目にMiraBox Video Captureが追加されるのでそちらを選択します。
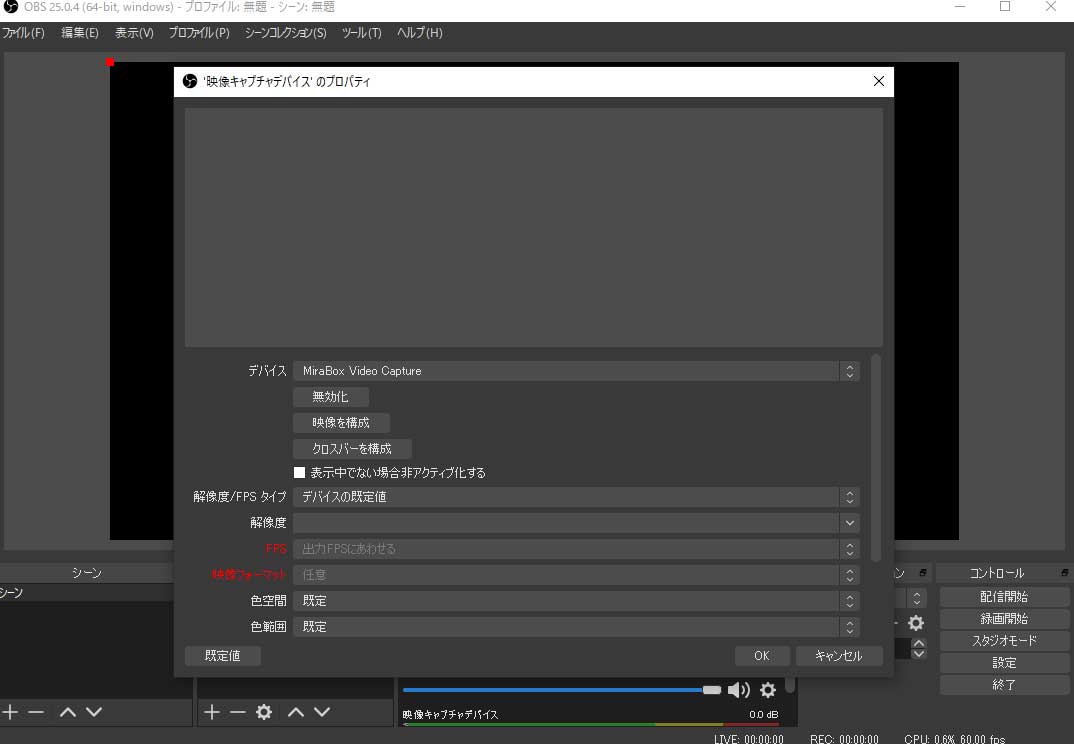
この状態で任天堂Switchの電源を入れると、OBS側に出力されるはずです。
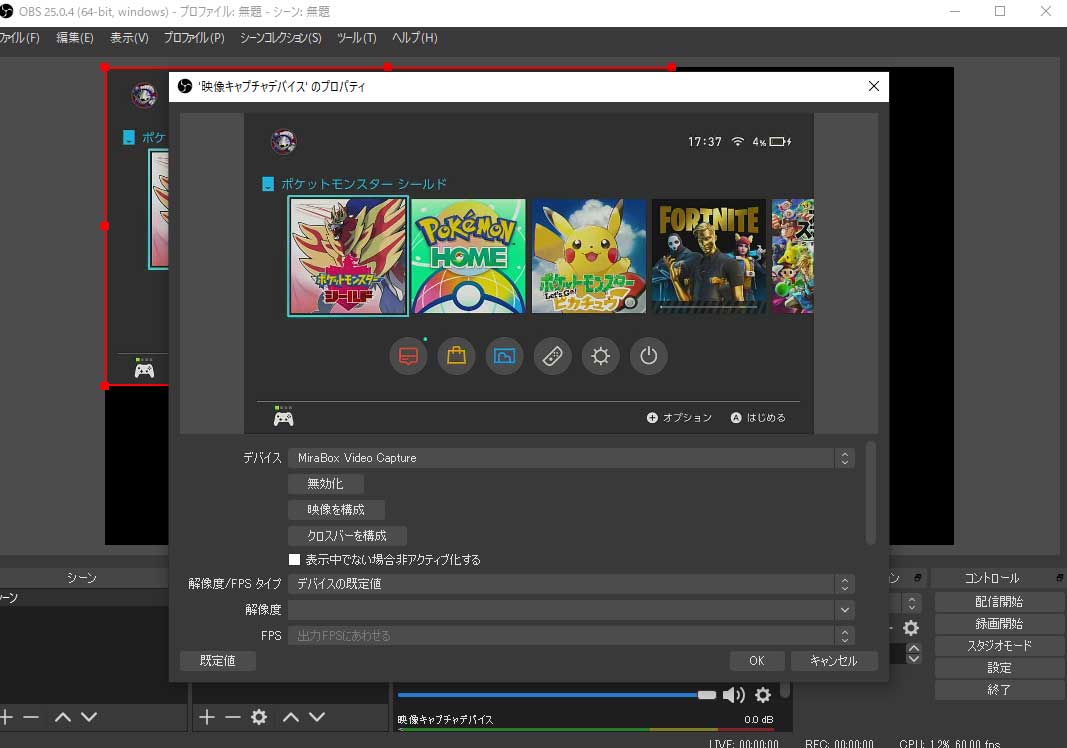
おぉ!きましたね!
プレイ動画を保存
では、実際にプレイ動画を保存してみましょう。
右側の録画開始ボタンを押すと録画が始まり、録画停止ボタンを押すと録画が終わりファイルが作成されます。
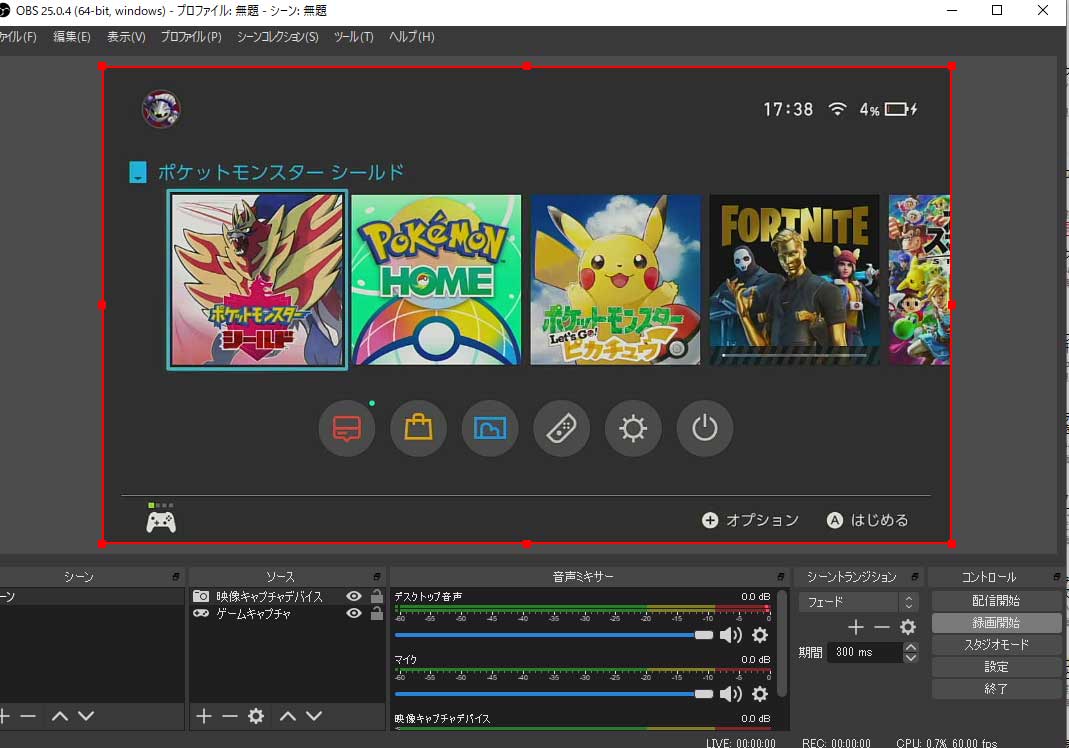
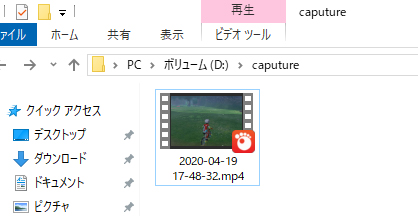
とても簡単ですね!
画質も良い感じです♪(下記画像はブログ用のため圧縮しているため劣化していますorz)

画面を拡大
Switchは出力時の解像度が1280×720なので、OBS側の設定によっては画面に空白が出来てしまいます。
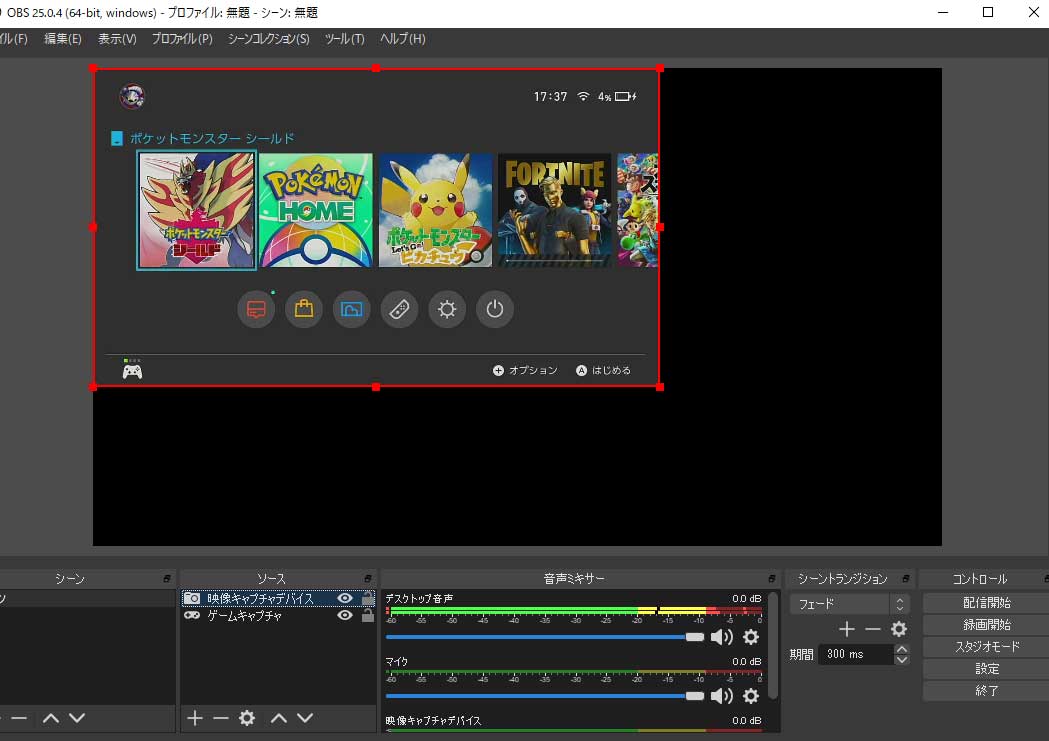
そんな時は、設定 → 映像から出力(スケーリング)の解像度を1920×1080に変更してみてください。
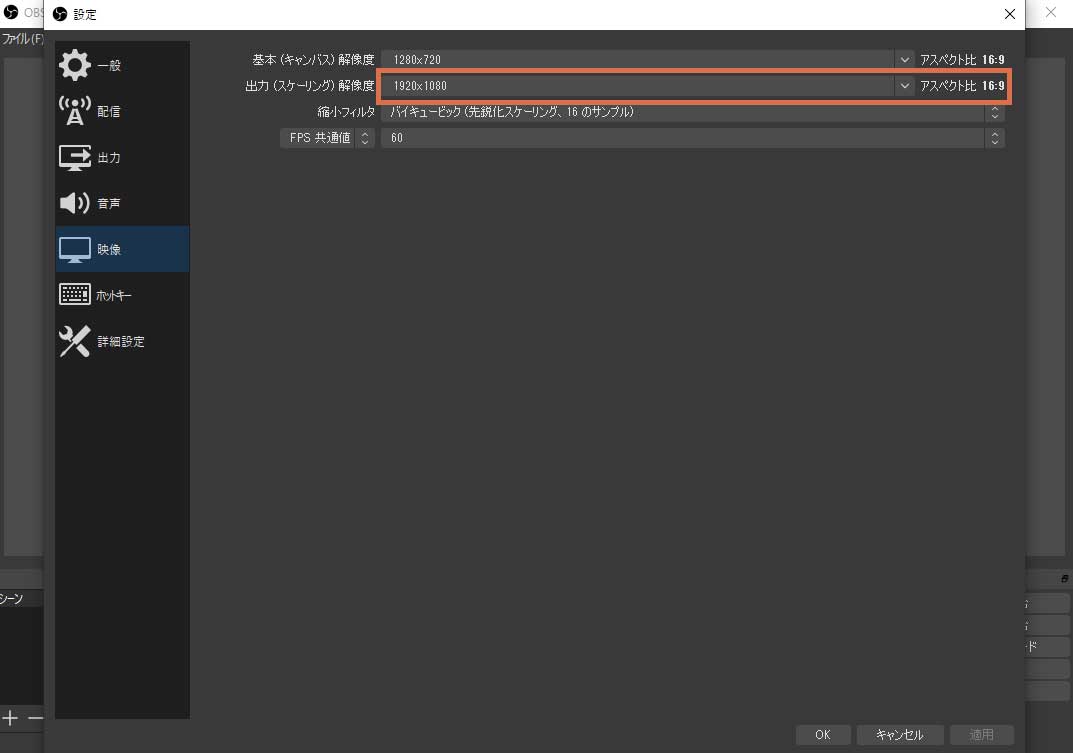
これでサイズがピッタリになると思います♪
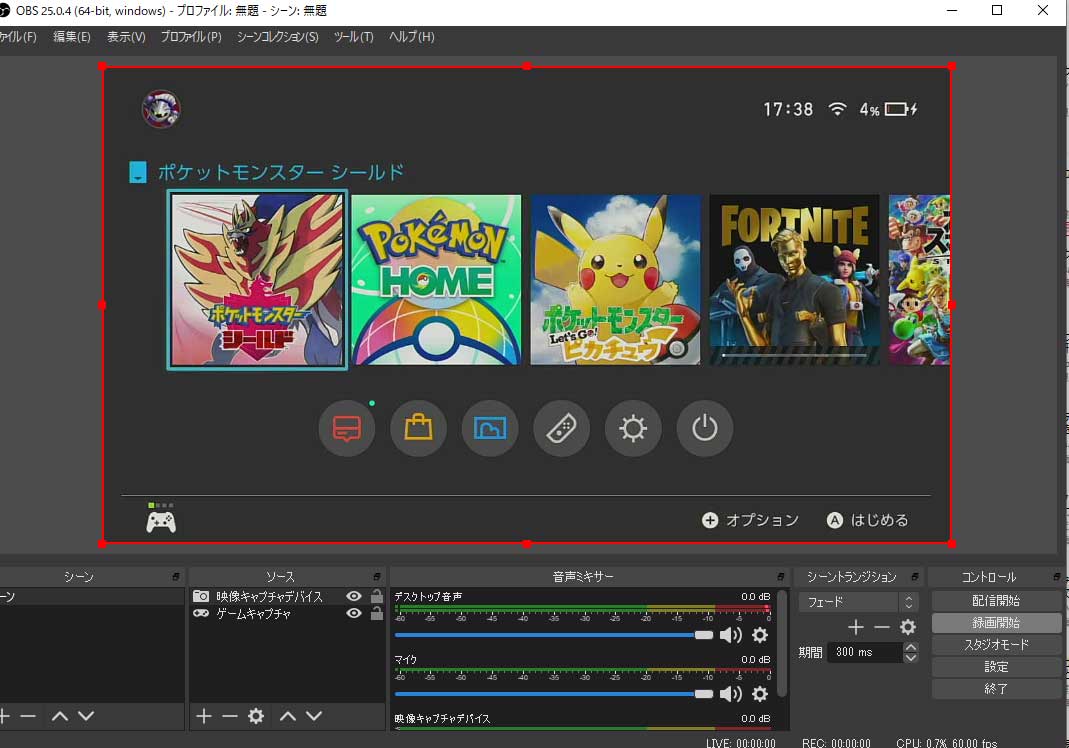
録画ファイルの保存先を変更したい
録画ファイルの保存先はデフォルトではユーザーのビデオフォルダに生成されます。
保存先を変えたい場合は、設定 → 出力 → 録画の録画ファイルのパスから変更する事が可能です。
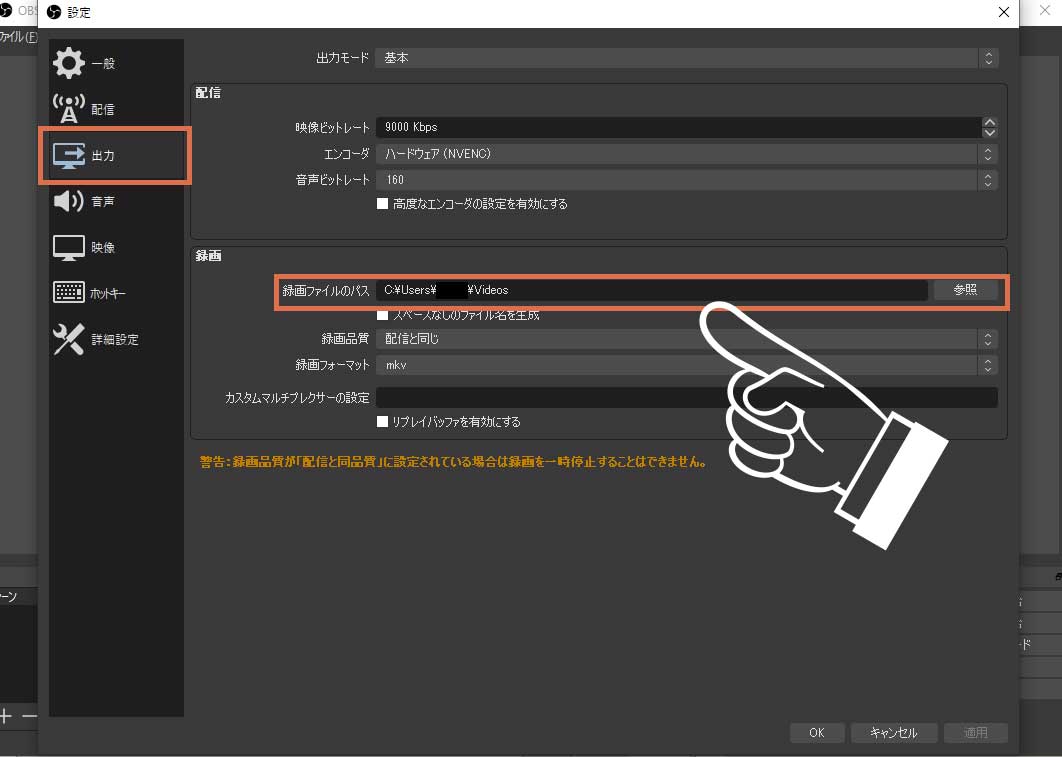
ゲーム音も録画しながらPCでゲーム音を聞きながらプレイしたい場合
録画しながらプレイをする際に、録画した動画には音声が入っているがPC側では音が出ていない、という場合があります。
そんな時は、まずカスタム音声デバイスにチェックを入れ音声デバイスをデジタルオーディオインターフェイス(2-MiraBox Video Capture)を選択します。
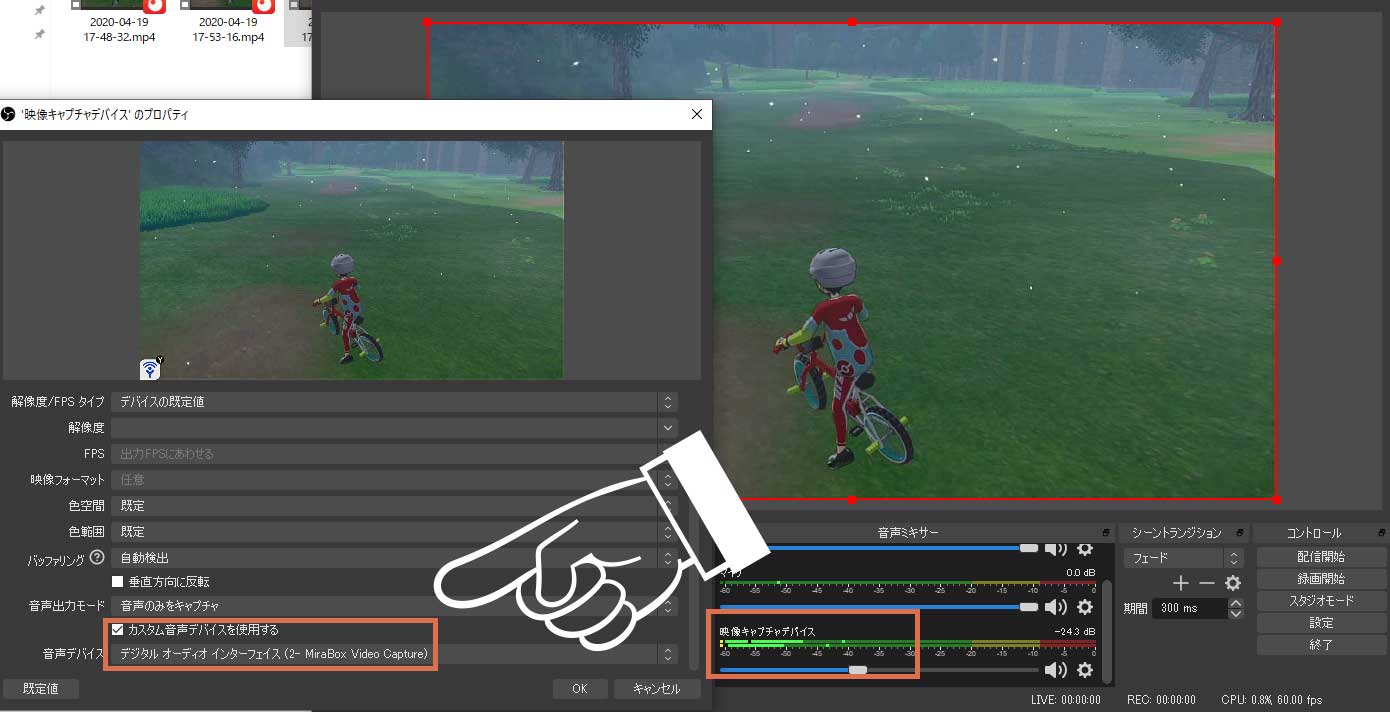
そして音声ミキサーの映像キャプチャデバイスの音声モニタリングをモニターと出力に変更してください。
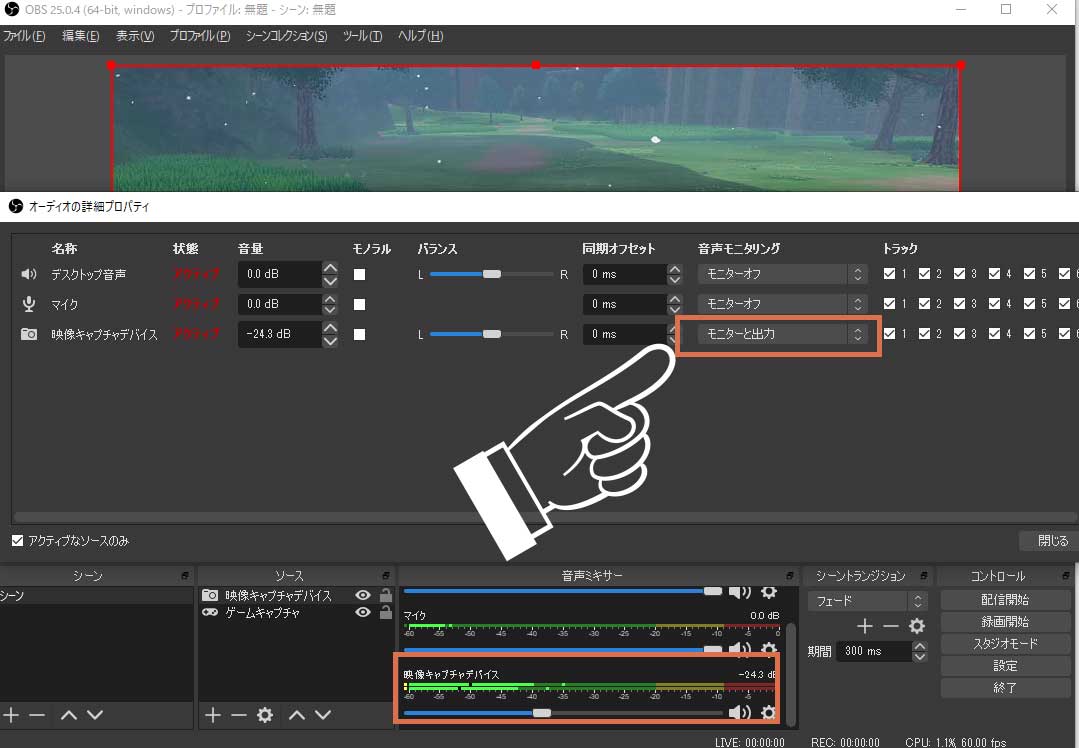
筆者はこれで録画した動画にゲーム音が入りつつPC側でも聞く事が出来るようになりました♪
終わりに
以上のように、キャプチャボックスを利用すれば簡単に任天堂Switchのゲームプレイを動画として録画する事が可能になりました。
ゲーム実況動画をしてみたいと思っている方は、是非参考にしてみてください♪