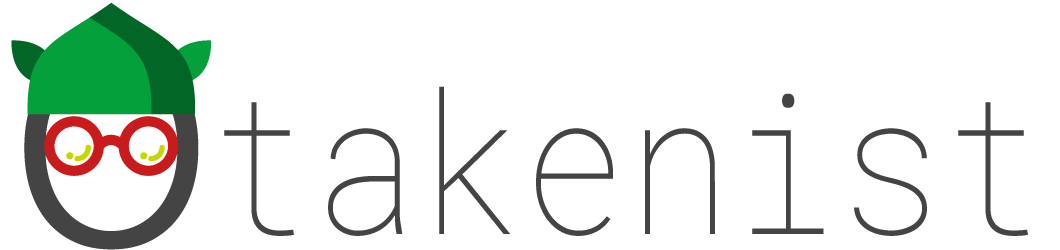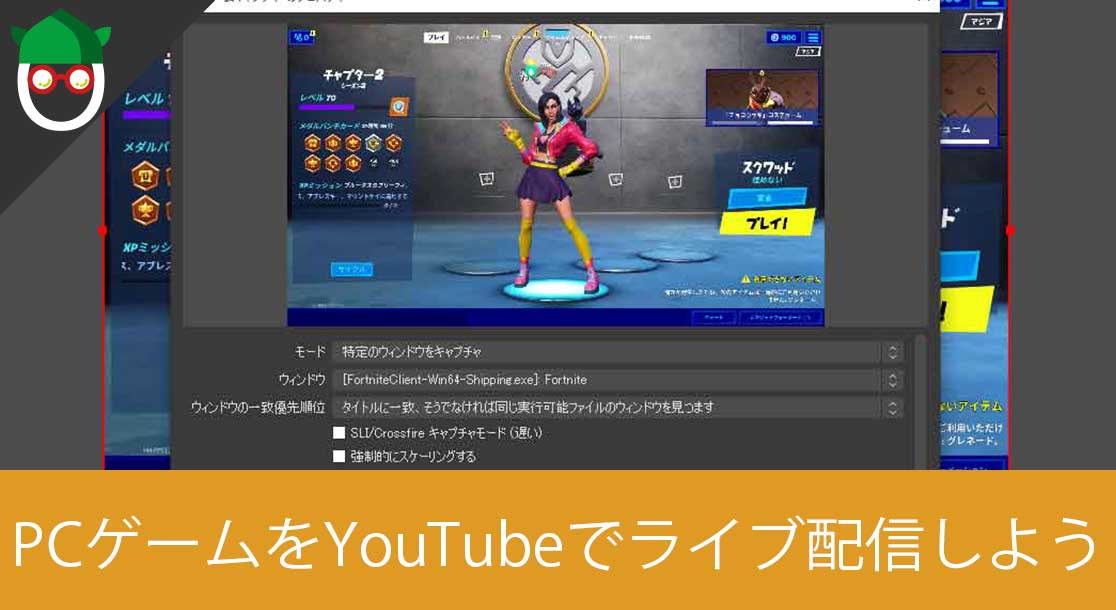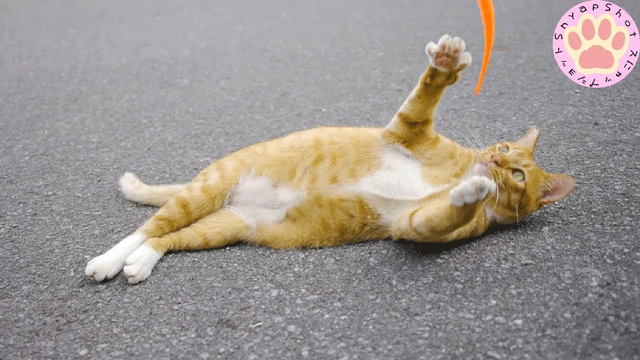ONE PIECEカードゲーム 頂上決戦
ブースターパック第2弾が堂々登場!!あの激闘をワンピカードで体感せよ。
ドラゴンクエスト スマイルスライム ティッシュカバー ミミック
ミミックが部屋に現れた!
ドラゴンクエスト スライム マグカップ
みんな大好きスライムのマグカップが遂に発売されましたよ!
遊戯王 千年パズル 1/1スケール
もう一人の僕を呼び覚ませ!!
ポケモンカードゲーム ディスプレイフレーム モンスターボール
お気に入りのポケモンカードを飾るにはこれでしょ!
遊戯王OCG Pot of Greed 強欲な壺 ウルトラレア
みんな大好き強欲なツボ
ドラゴンクエスト スマイルスライム ぬいぐるみキャップ ブルー
スライムになりきれるかわいい帽子
【任天堂ライセンス商品】ドラゴンクエスト グリップコントローラー Fit for Nintendo Switch™ はぐれメタル【連射ホールド機能搭載】
『ドラゴンクエスト』の大人気キャラクター「はぐれメタル」デザインの「グリップコントローラー Fit アタッチメントセット for Nintendo Switch™ / PC」が登場!
YouTubeでPCゲームを配信してみよう
ゲーム配信でお小遣い稼ぎを目指そう
YouTubeやミルダム、OpenRecやTwitchなど、現在はライブ配信をするためのプラットフォームがたくさんあります。
また、それぞれのサービスで視聴数や投げ銭によるお小遣い稼ぎも出来るので人気が出てきていますよね♪
そこで今回は、一番メジャーなYouTubeでPCゲームをライブ配信する方法をご紹介しようと思います!
任天堂Switchやプレステ4のゲームプレイ動画を録画する方法については、以下の記事を参考にしていただければなと思います。
オススメPC周り商品
PCデスク
ゲーム収納ラック
L字拡張デスク
デスクマット
マイク付きヘッドセット
コントローラースタンド ヘッドホンハンガー BHP-S100
拡張有孔ボード ケーブルオーガナイザー BHP-C500-BK
キーボード
PCモニター
ゲーミングチェア
クッション
マウス
ゲームパッド
コンデンサーマイク+スタンド+ノイズブロッカー
やり方
事前準備
今回は世界中で大人気のFortniteをライブ配信してみようと思います。
バトル。建築。創造。PlayStation® 4、Xbox One、Nintendo Switch、PC/Mac、iOS/Androidのフォートナイトは、基本プレイは常に無料で、常に進化を続けるマルチプレイゲームです。フォートナイト – 今すぐ無料でプレイ | 公式サイト | Epic Games
また、自分のYouTubeチャンネルは事前に解説されている事とします!
OBSのインストール
まずはYouTubeでのライブ配信を行う際に必要なOBSというソフトをインストールしましょう。
公式サイト からお使いのOSに合わせたインストーラーをダウンロードし実行してください。
実行したらインストールを完了し起動させてください。
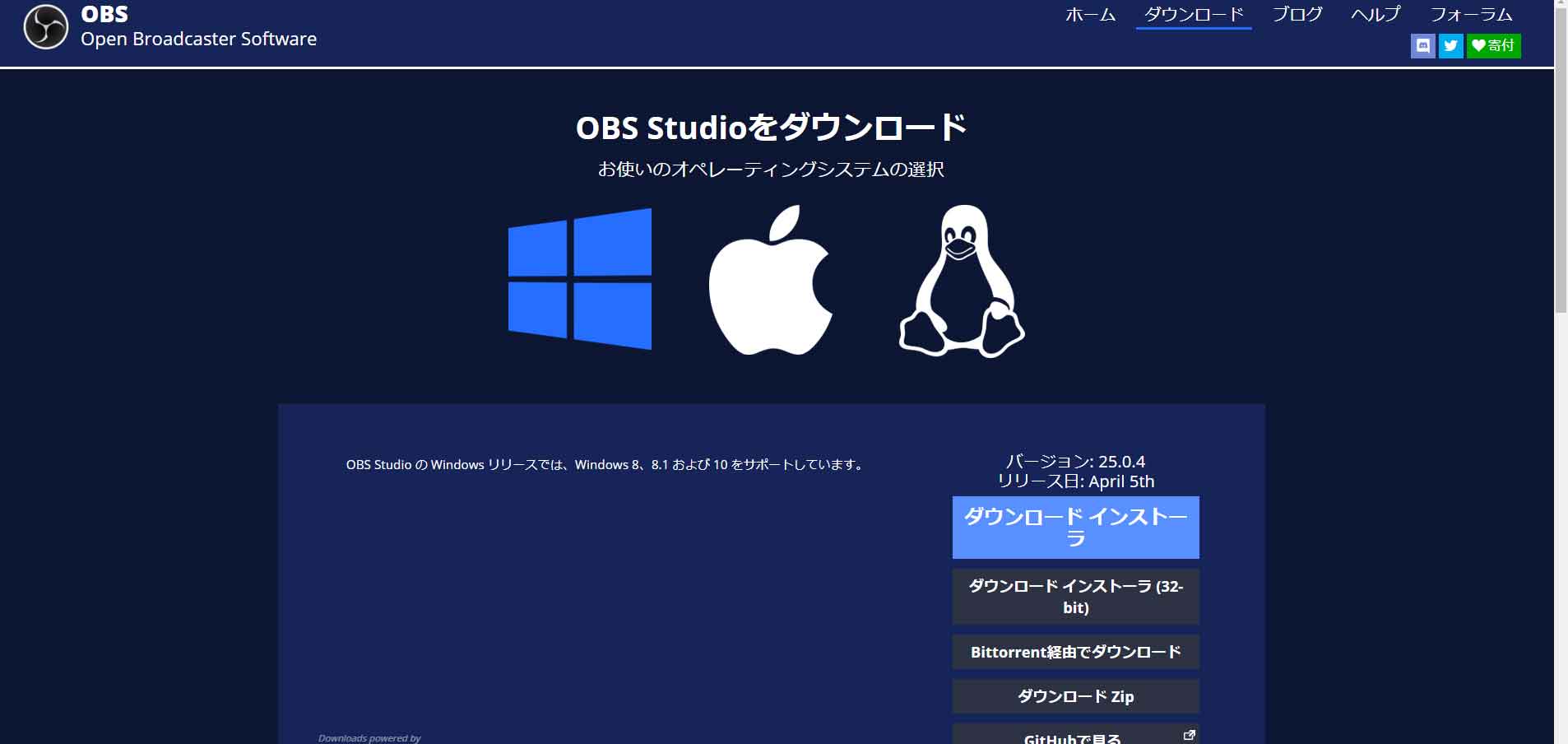
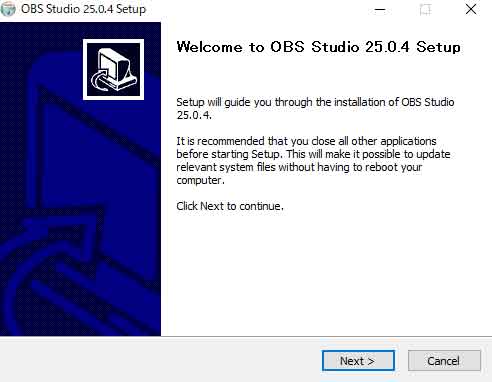
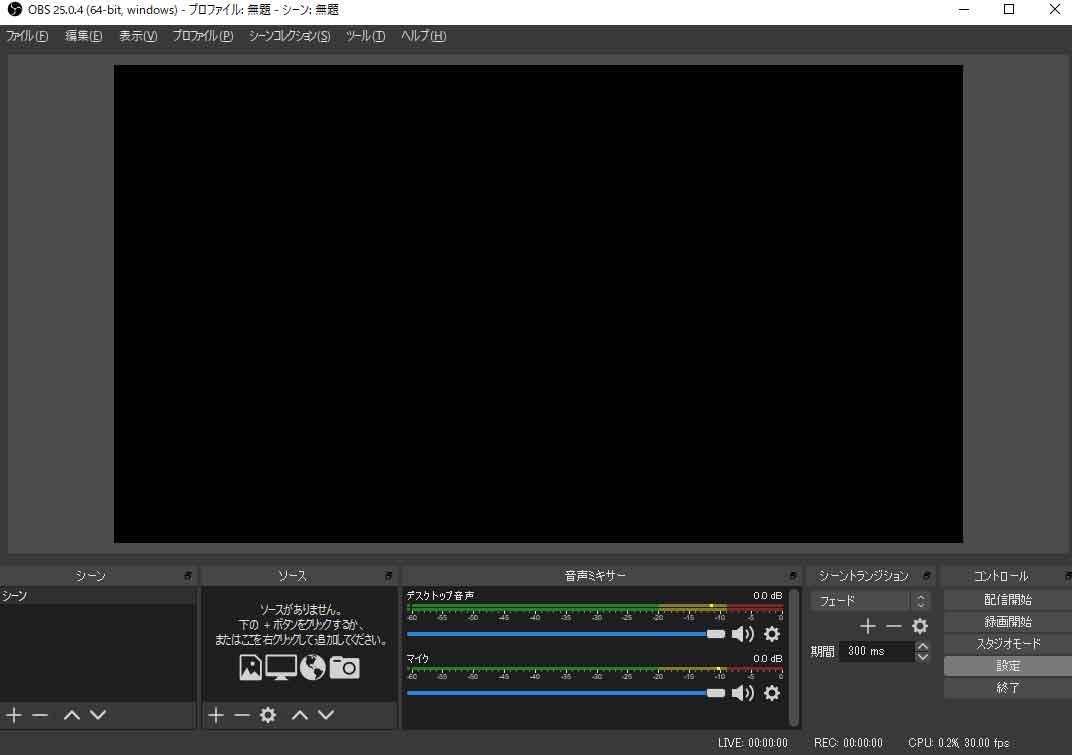
インストールは特に小難しい設定はないので割愛します。
チャンネルダッシュボードからライブ配信を開始
まずはチャンネルダッシュボードを開き、右上のライブ配信を開始ボタンをクリックします。
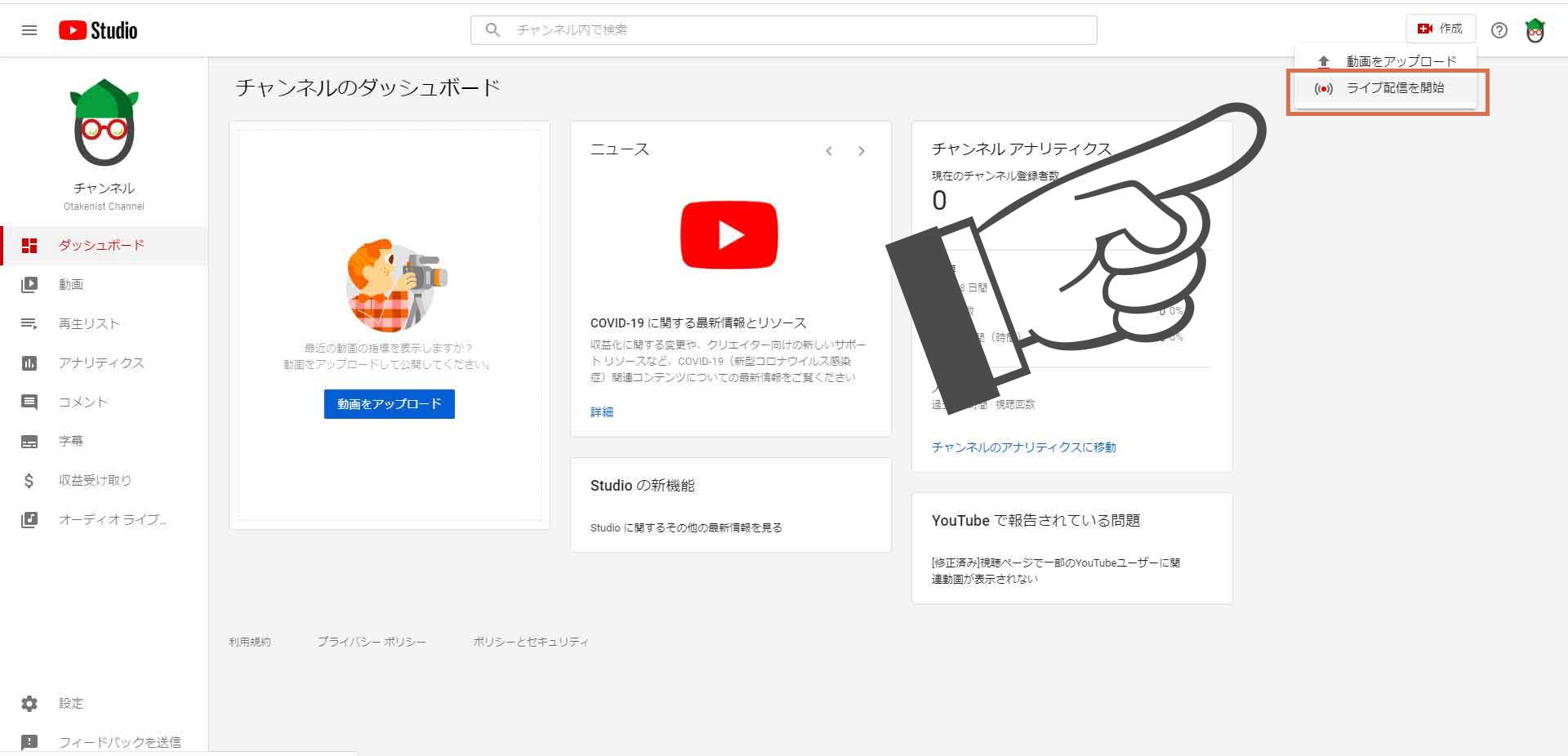
しばらくお待ちくださいと表示された場合
以下の画面が表示される場合は、アカウントのライブ配信申請をしてから実際にライブ配信が可能になるまでは、24時間程度かかるので時間をあけて試してみてください。
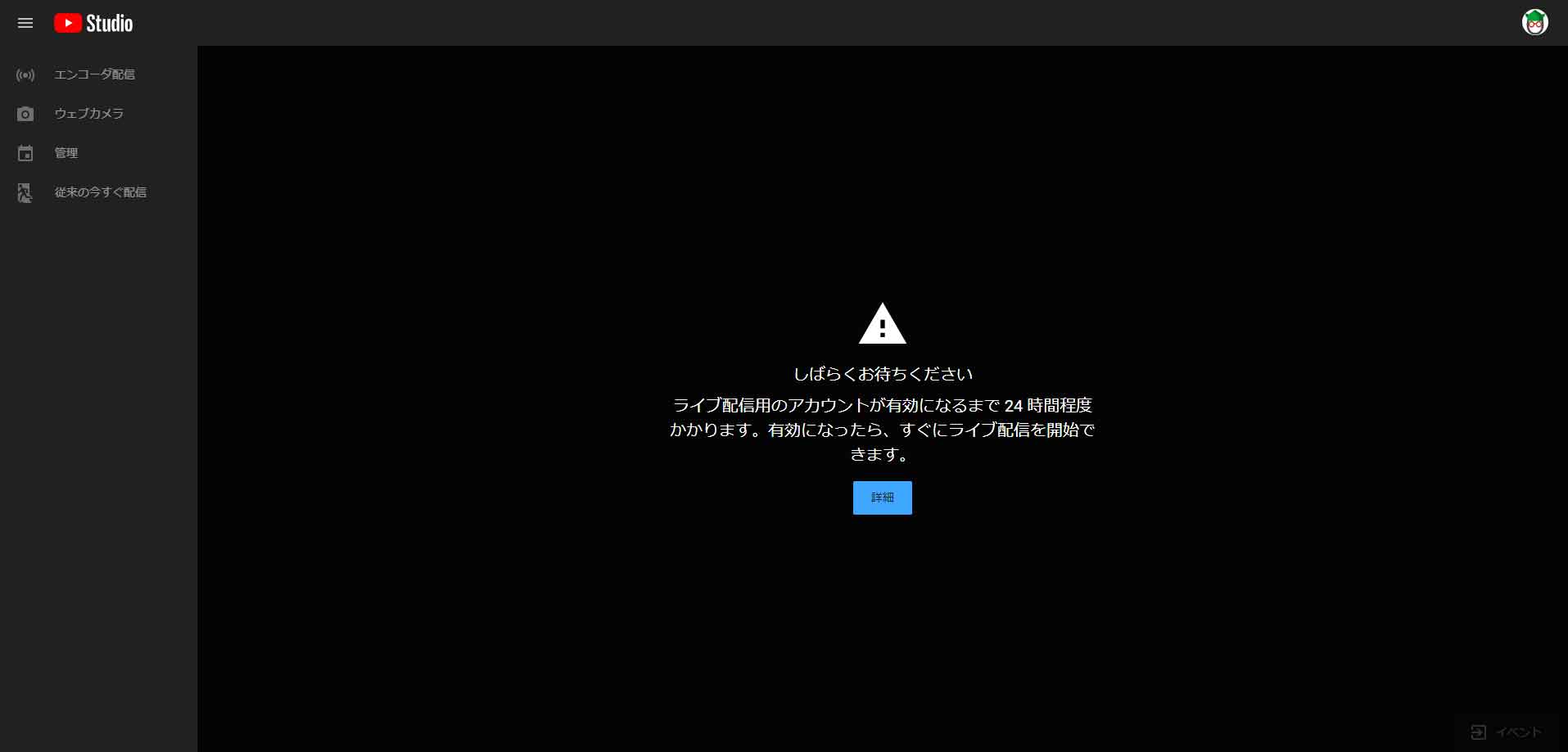
エンコーダ配信の設定
WebカメラをPCに接続していない場合は、以下のような警告メッセージが表示されると思います。
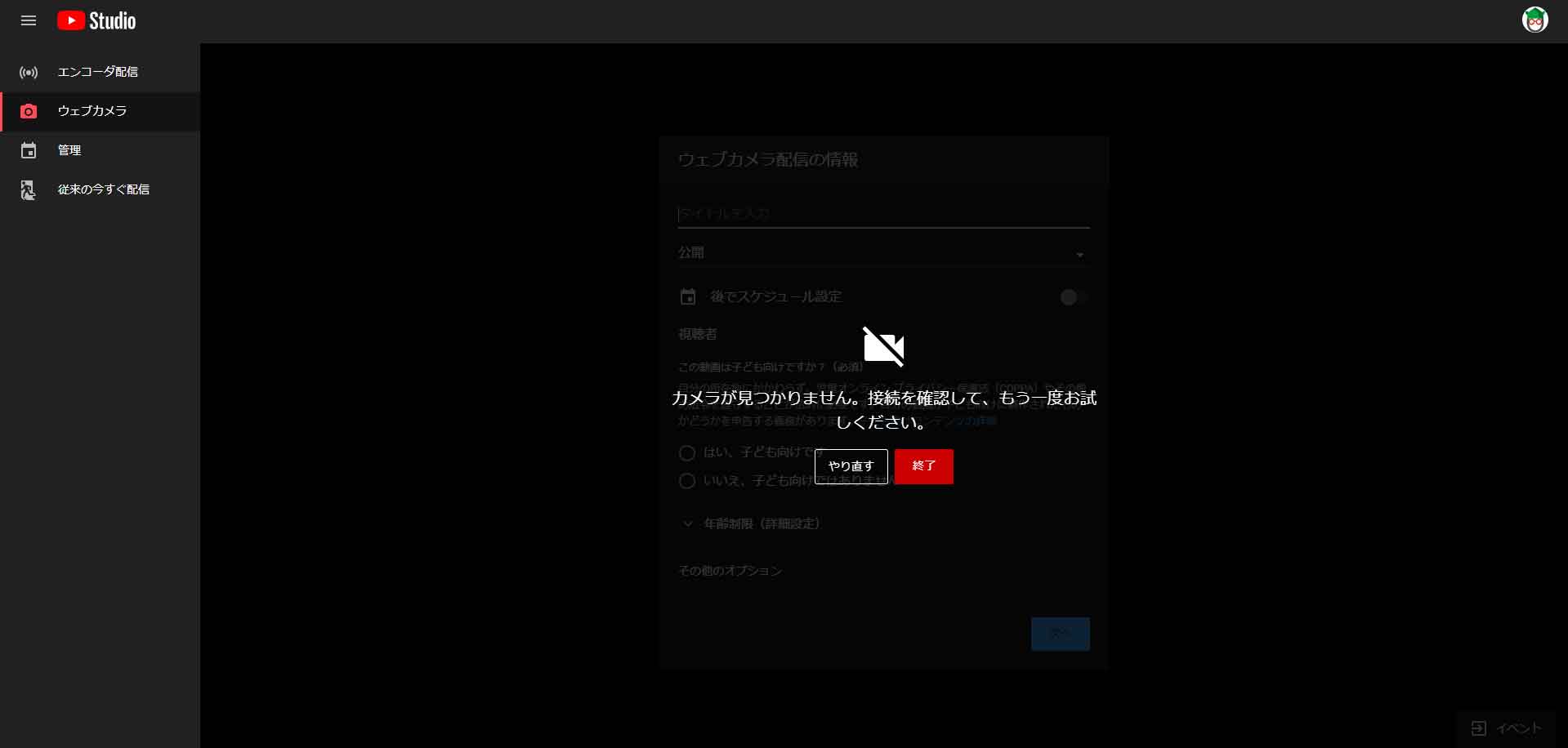
今回はWebカメラは使わず、PC画面をミラーリングして配信するので左上のエンコーダ配信を選択してください。
すると、以下のように新しいエンコーダ配信の作成ダイアログが表示されます。
今回は、誰にもみられずに配信のテストをしたいので非表示にした上でエンコーダ配信を作成ボタンをクリックしてください。
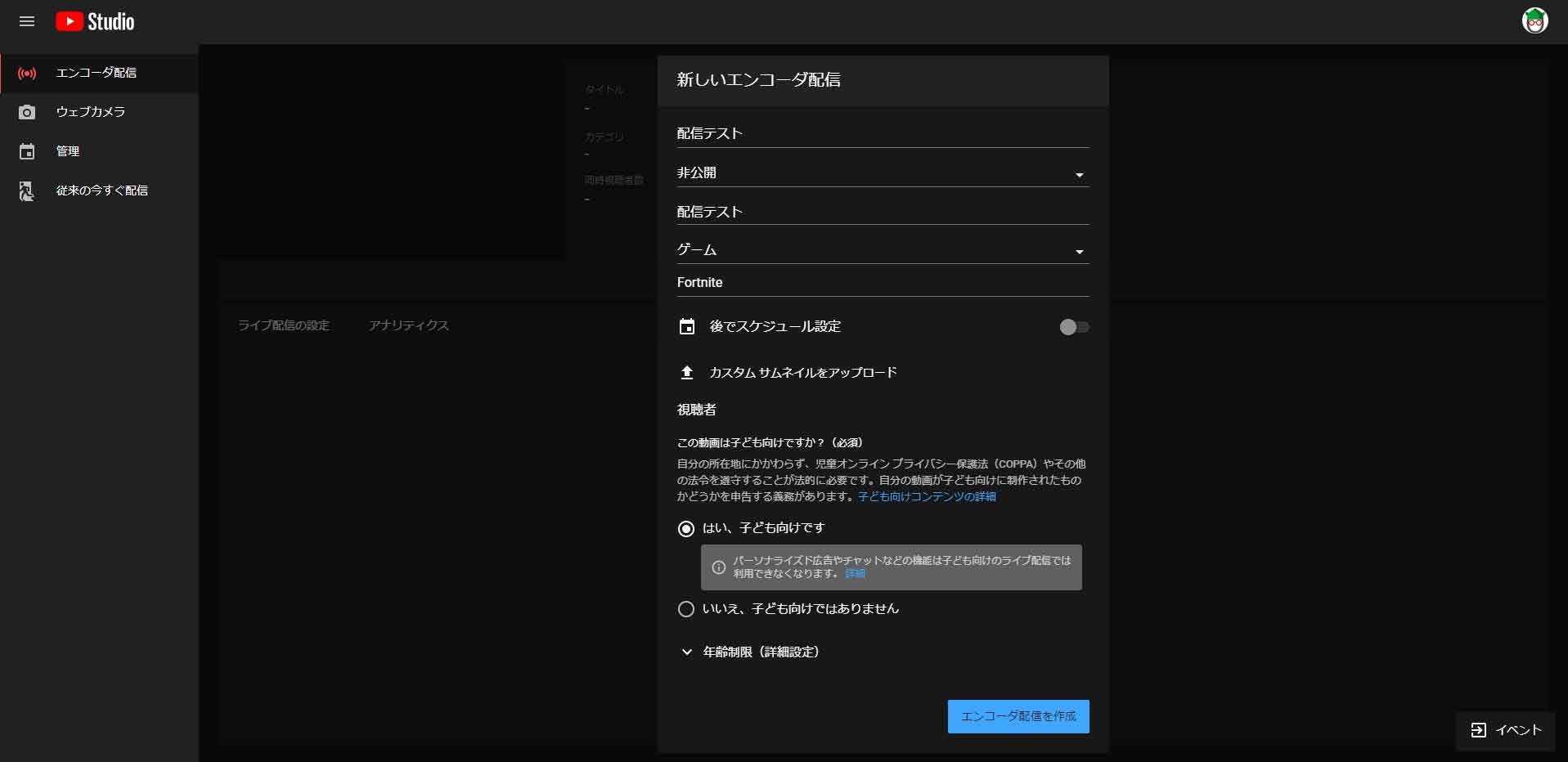
すると、以下のダイアログが表示されます。
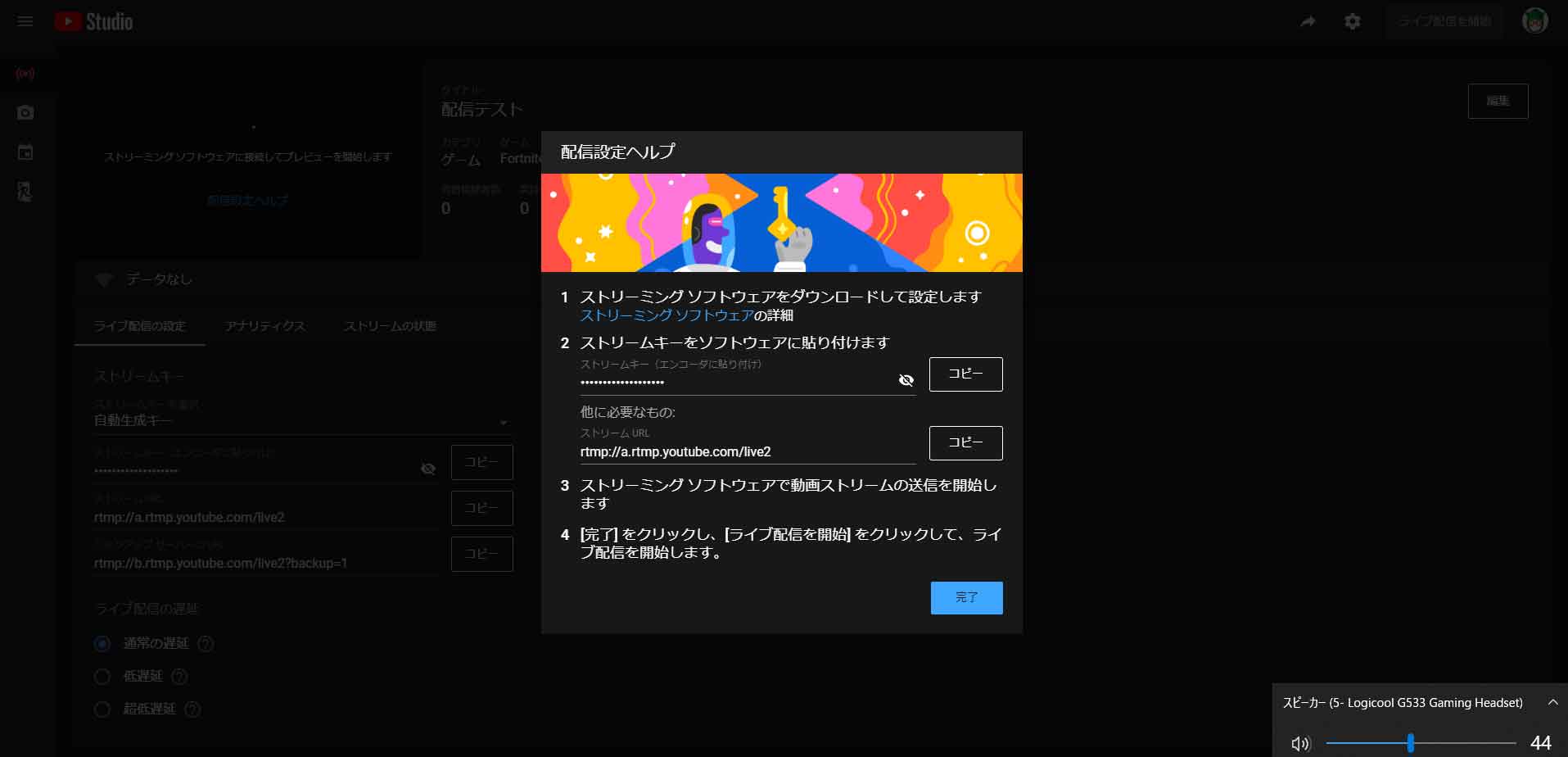
ここで表示されるストリームキーはOBSに設定するのでコピーするなりして控えておいてください。
OBSの設定
OBSの設定画面から配信メニューを選択し、サービス項目YouTubeにしてください。
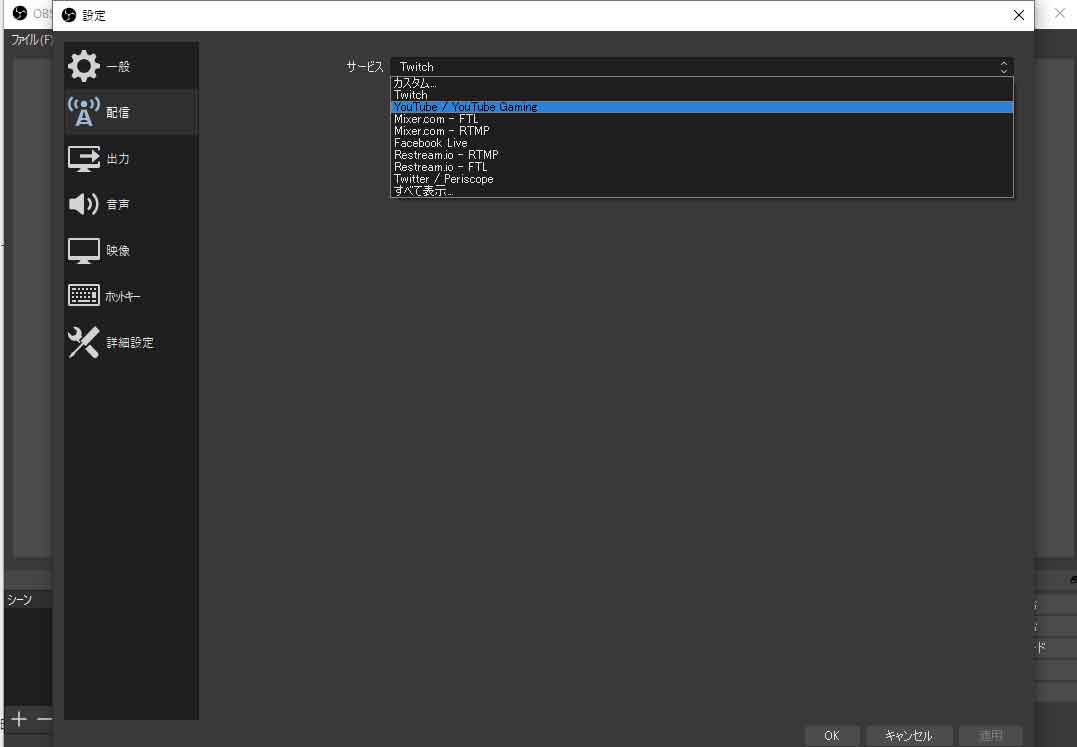
すると、ストリームキーを入力する項目が表示されるので、先ほど控えたキーをコピペして適用ボタンをクリックしてダイアログを閉じてください。
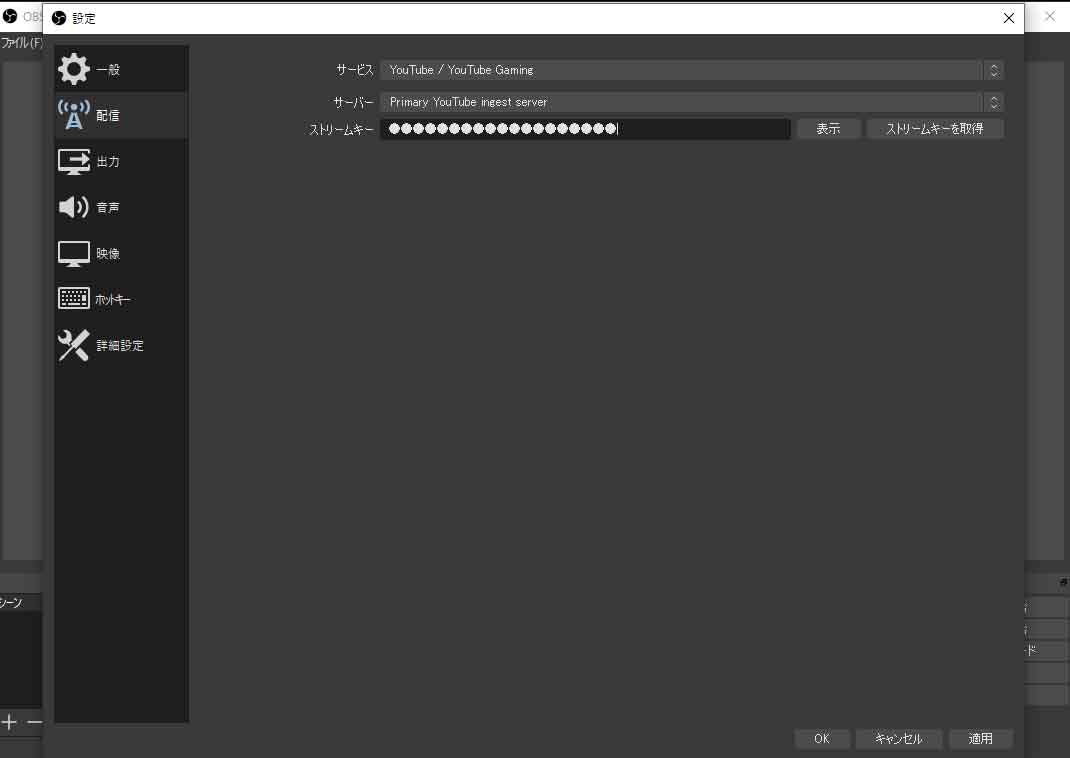
配信ソース画面を設定
次に、実際にライブ配信を行う画面を設定しましょう。
下部ソースエリアの+ボタンをクリックしてください。
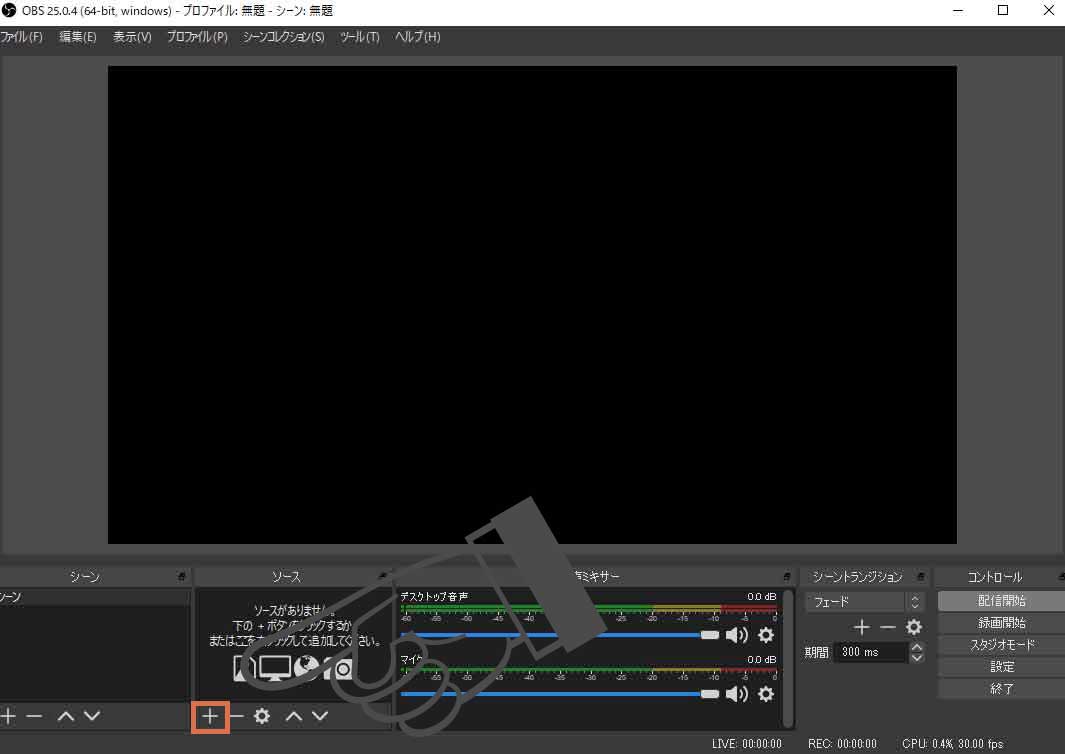
すると様々な設定が表示されるので、ゲームキャプチャを選択します。
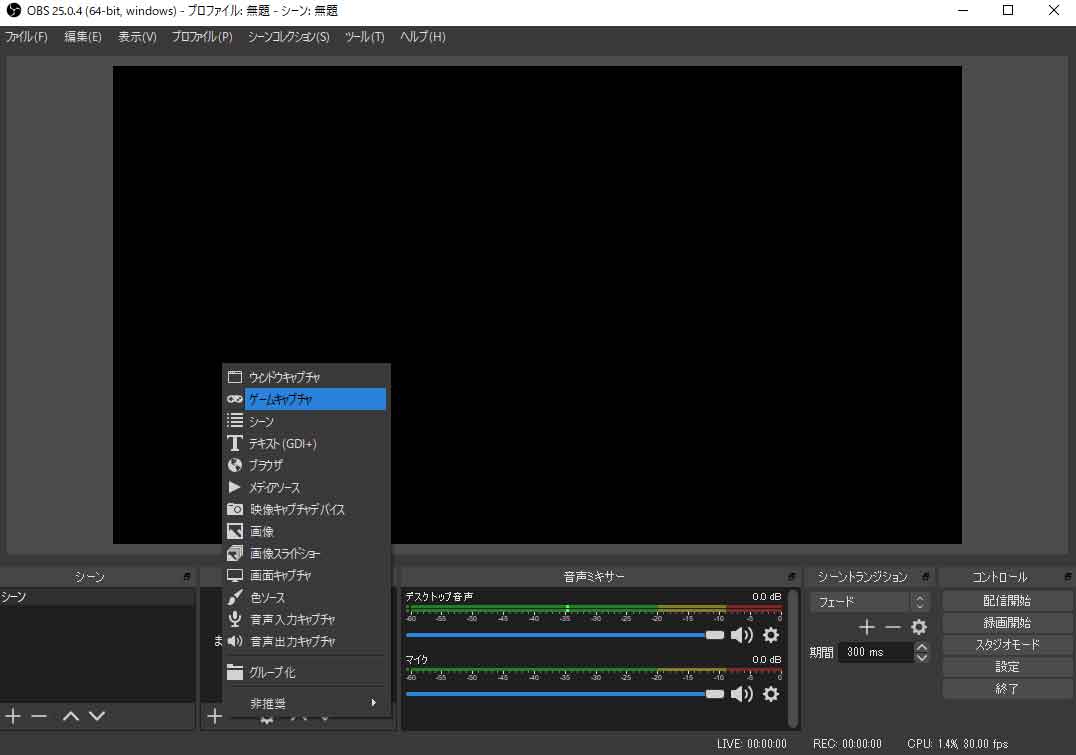
すると、ゲームキャプチャのプロパティダイアログが表示されるので、モードを特定のウィンドウをキャプチャに変更します。
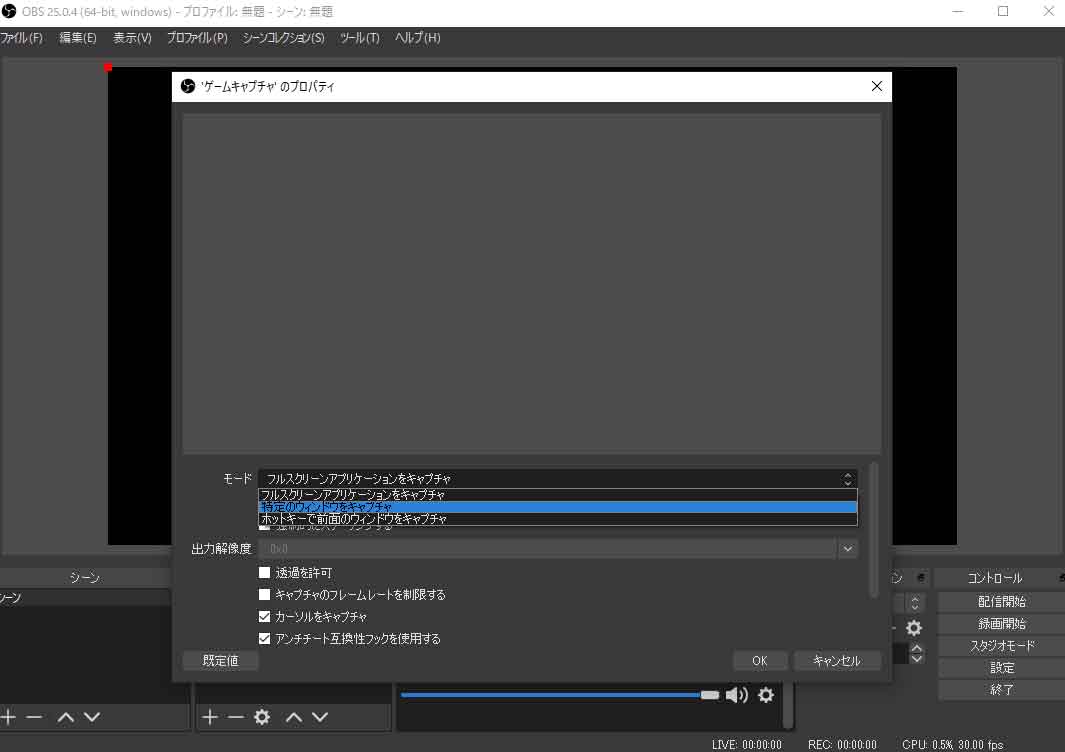
次に、ウィンドウ項目のプルダウンを開き、今回配信するFortniteを選択しましょう。
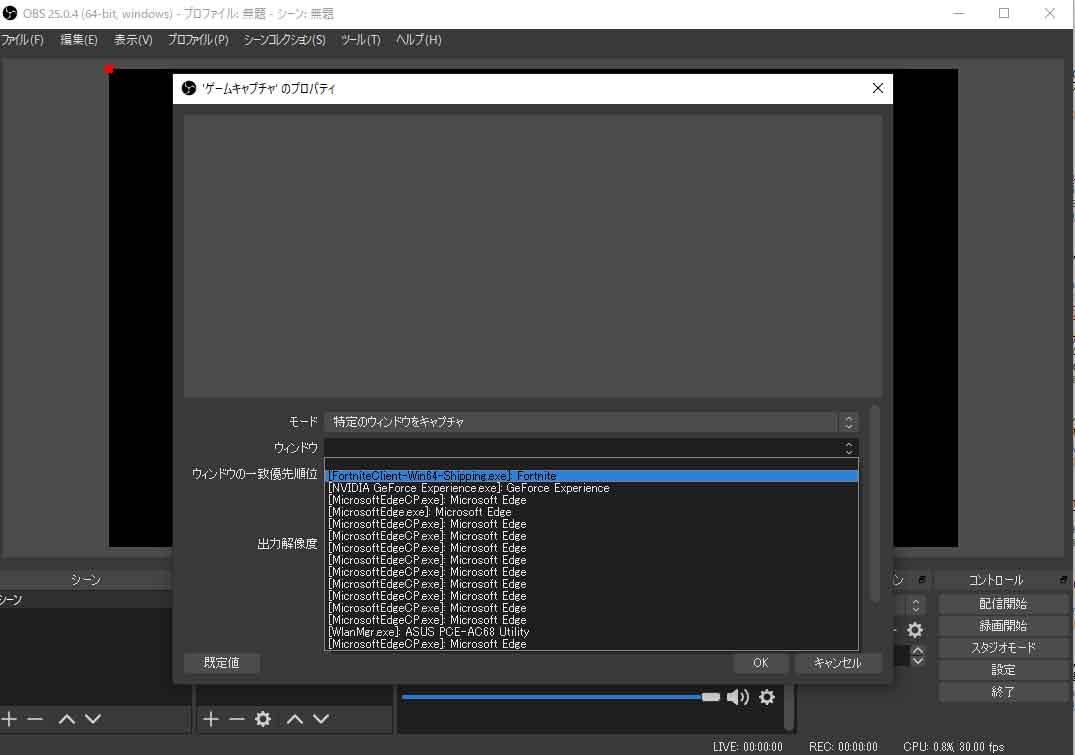
これで以下のようにOBS上でフォートナイトの画面が認識されるようになりますので、OKボタンを押してダイアログを閉じましょう。
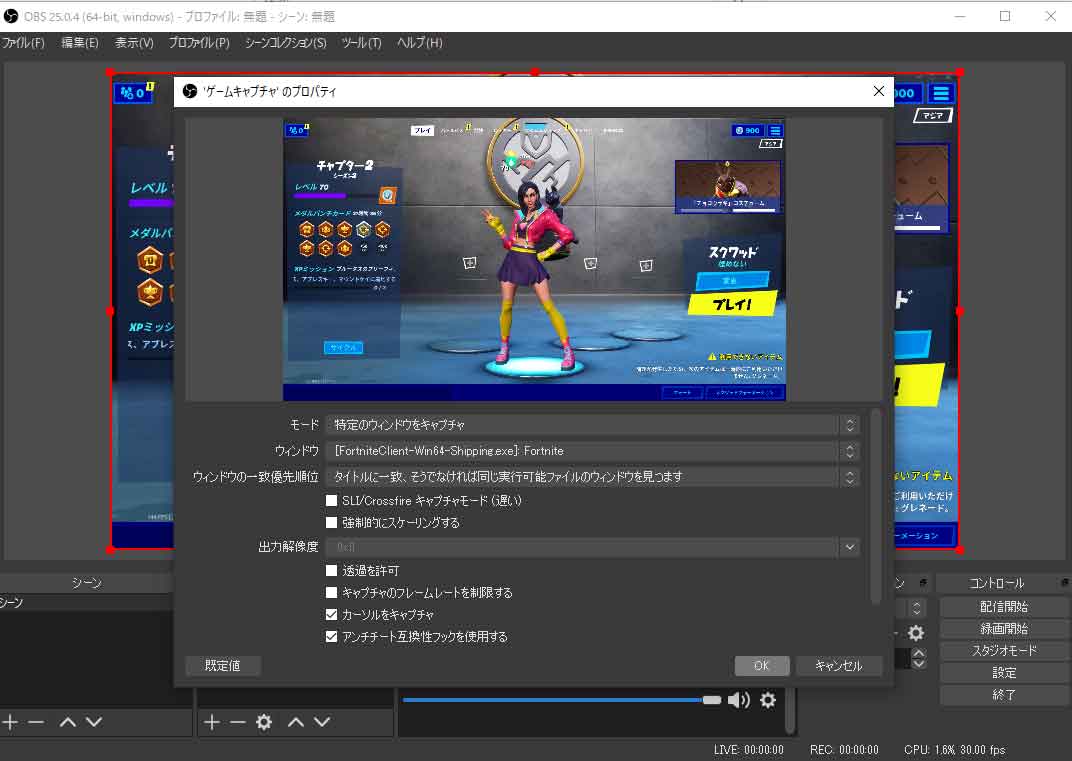
これで配信の準備が出来たので、配信開始ボタンをクリックしましょう。
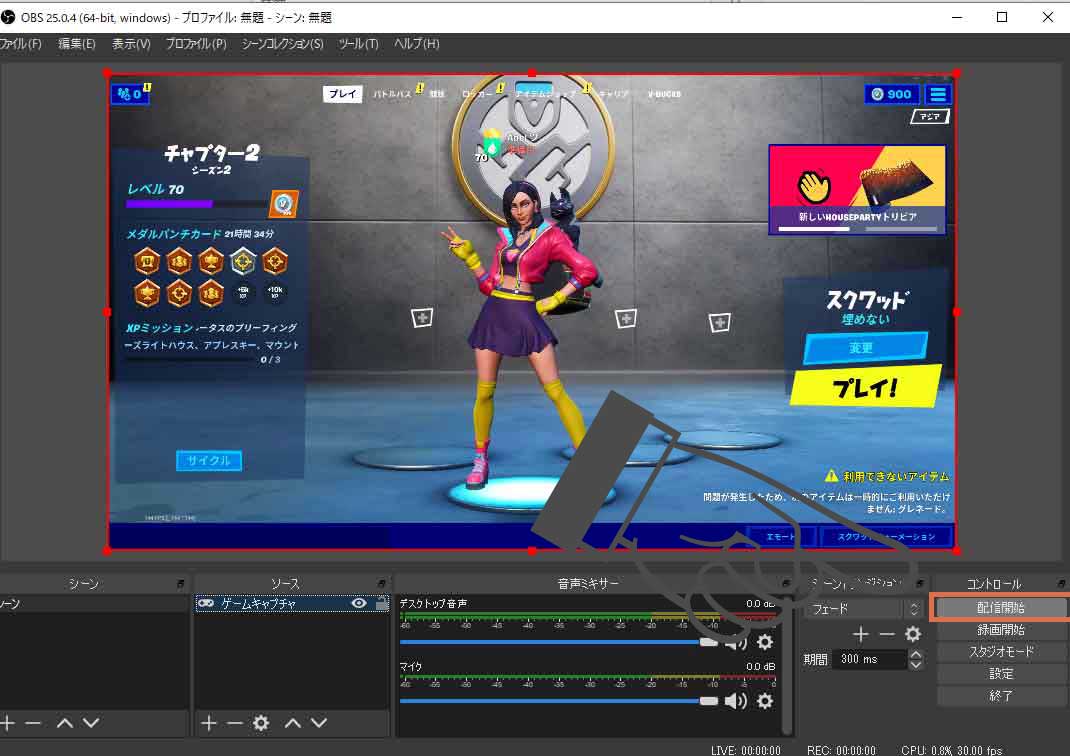
これでOBS側の設定は完了です。
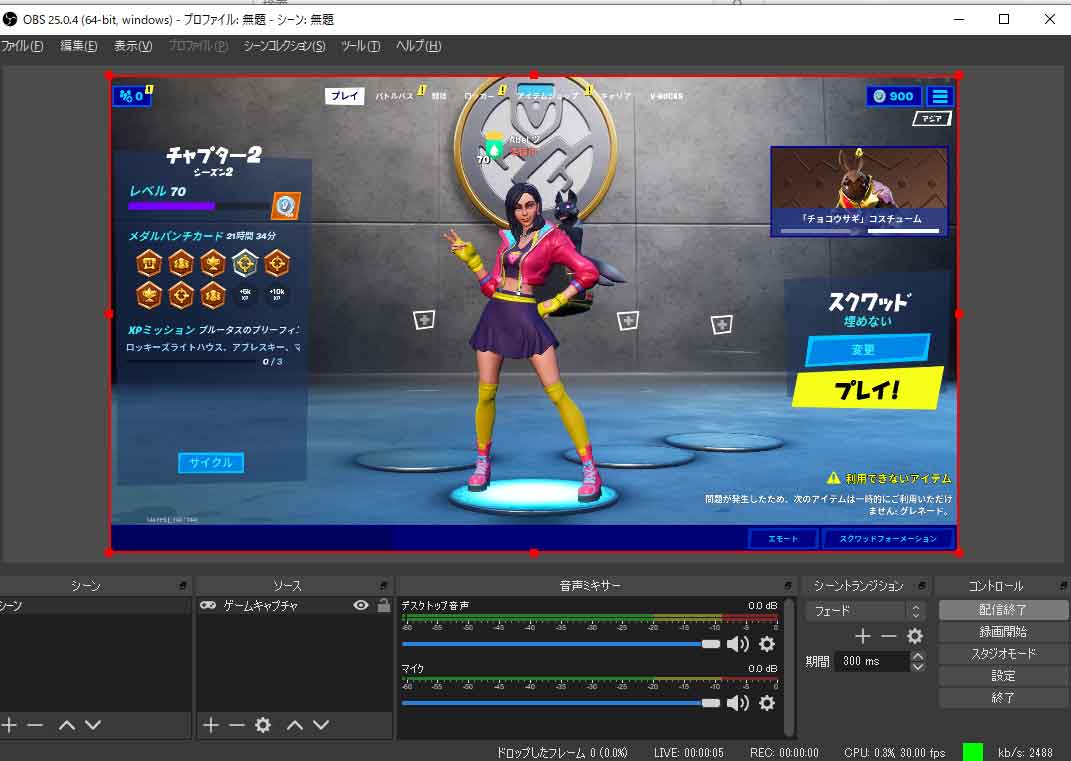
YouTubeスタジオ側の設定
ただ、まだこの状態ではYouTube上でのライブ配信は開始されていません。
YouTubeスタジオの画面戻ると、ライブ配信の準備が出来たとメッセージが表示されるので、設定に問題がなければ右上のライブ配信を開始ボタンをクリックしましょう。
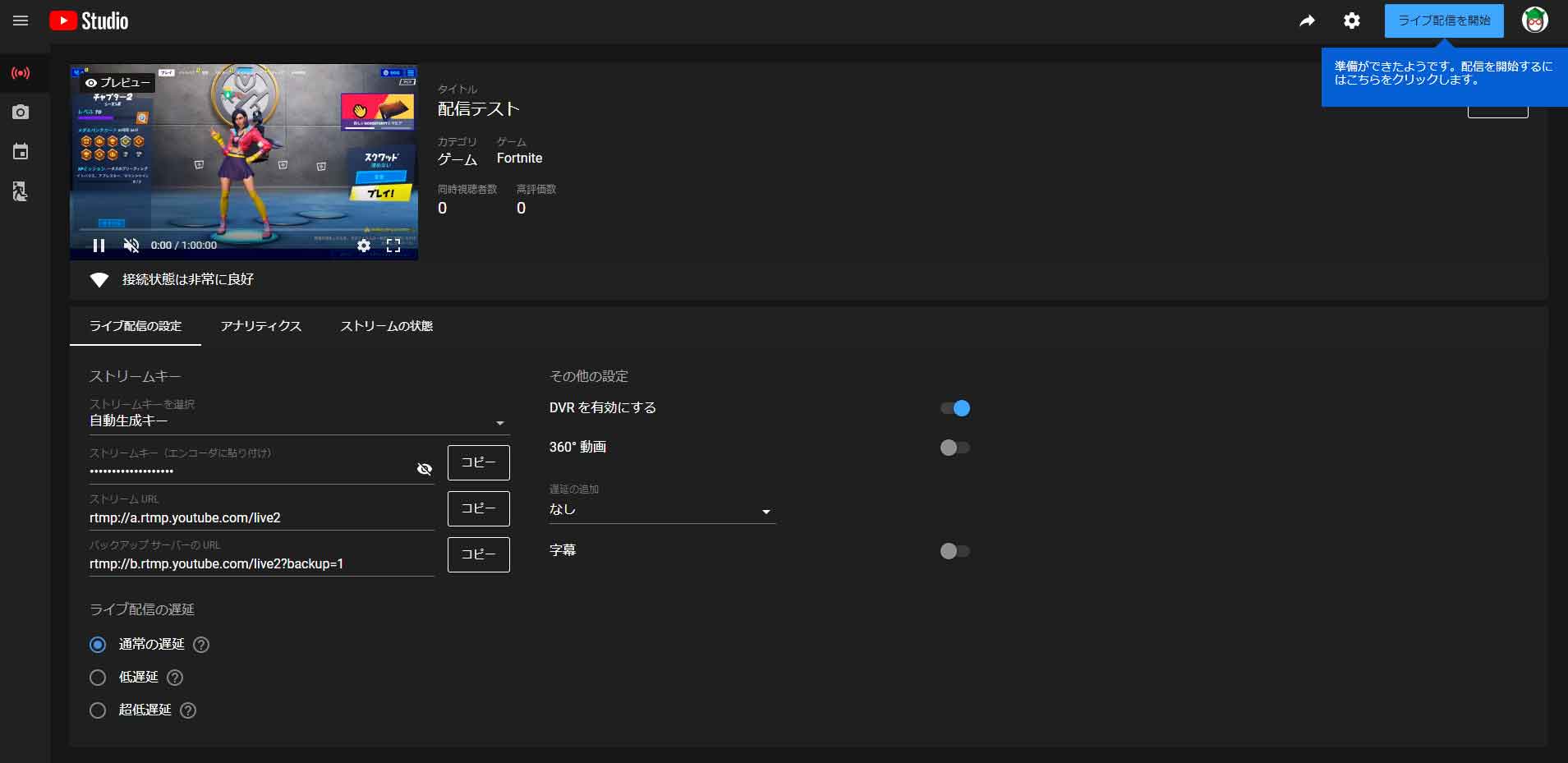
お。
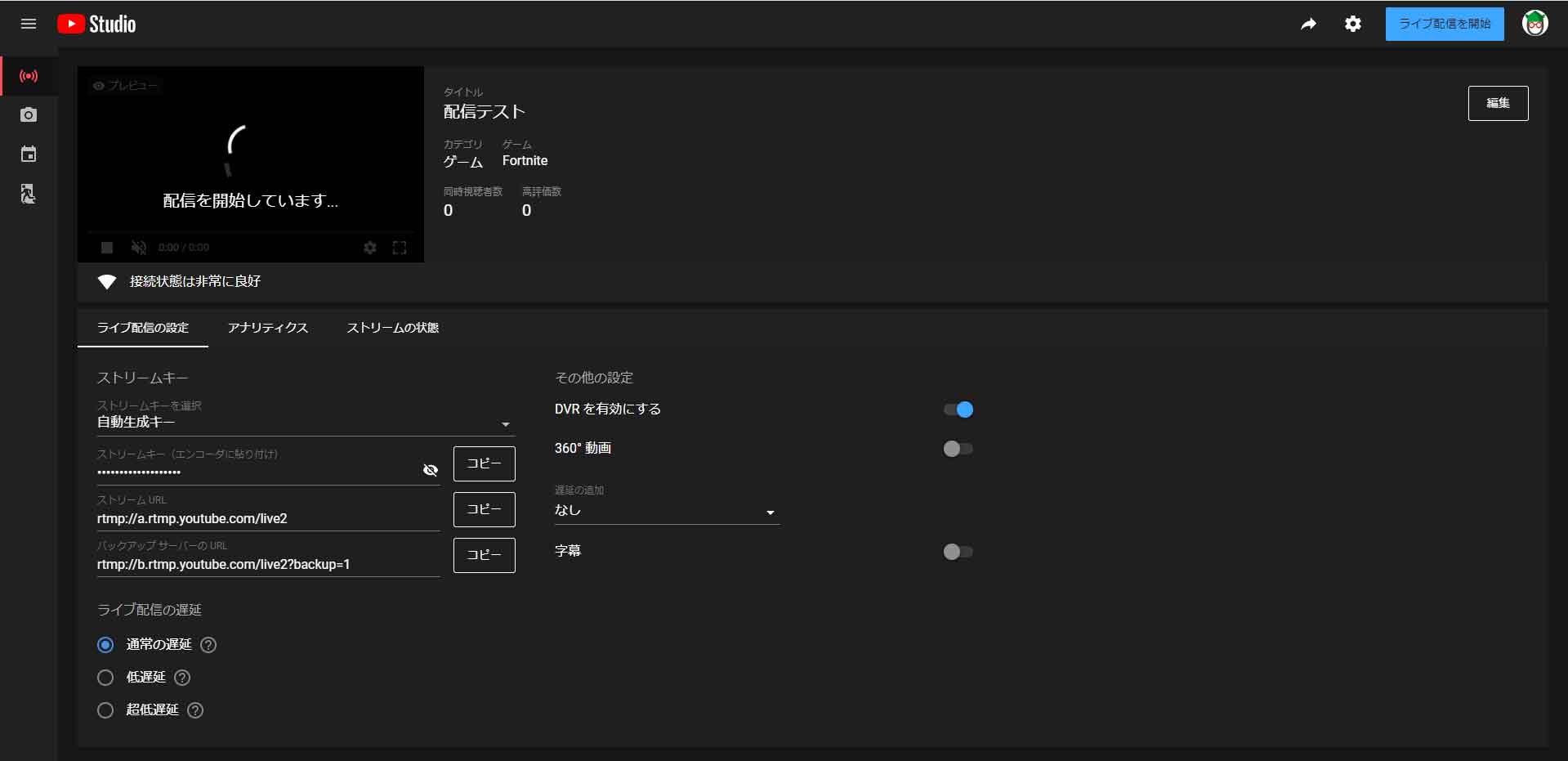
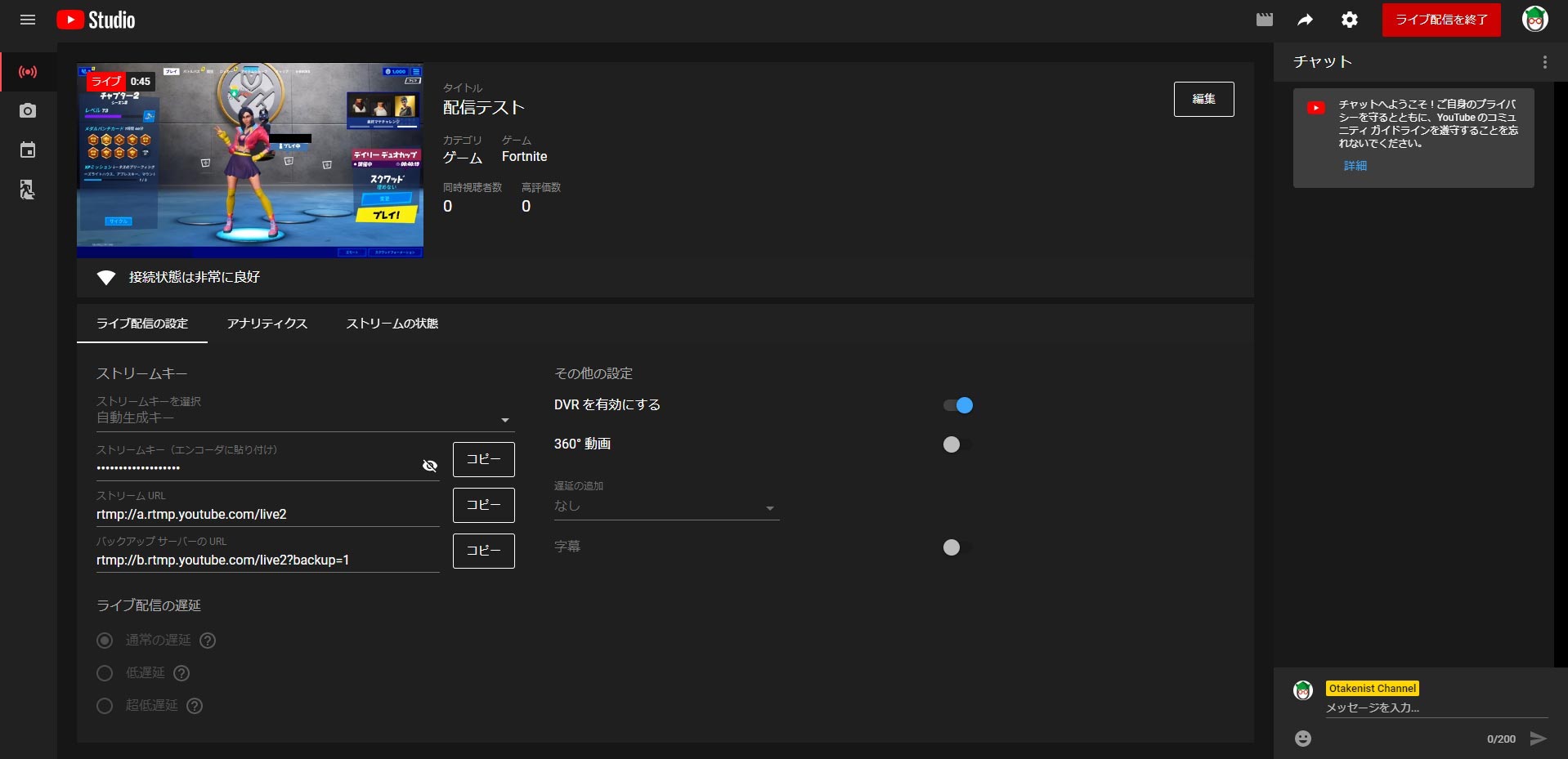
おぉ!
これで無事にライブ配信が開始されました!
非公開ライブを見るには?
しかし、非公開状態でのライブにしているので通常の検索では表示出来ません。
なので、ライブ配信をしているアカウントで他のウィンドウやスマホからYouTubeにログインすれば、自分のライブ配信を見ることが出来るので、画質や音ズレ、その他設定を確認する事が出来ます♪
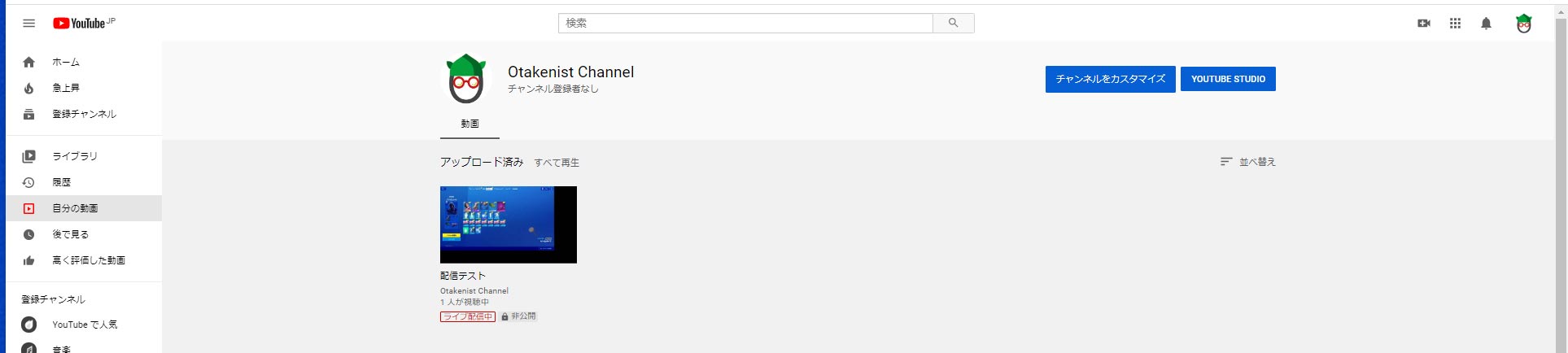
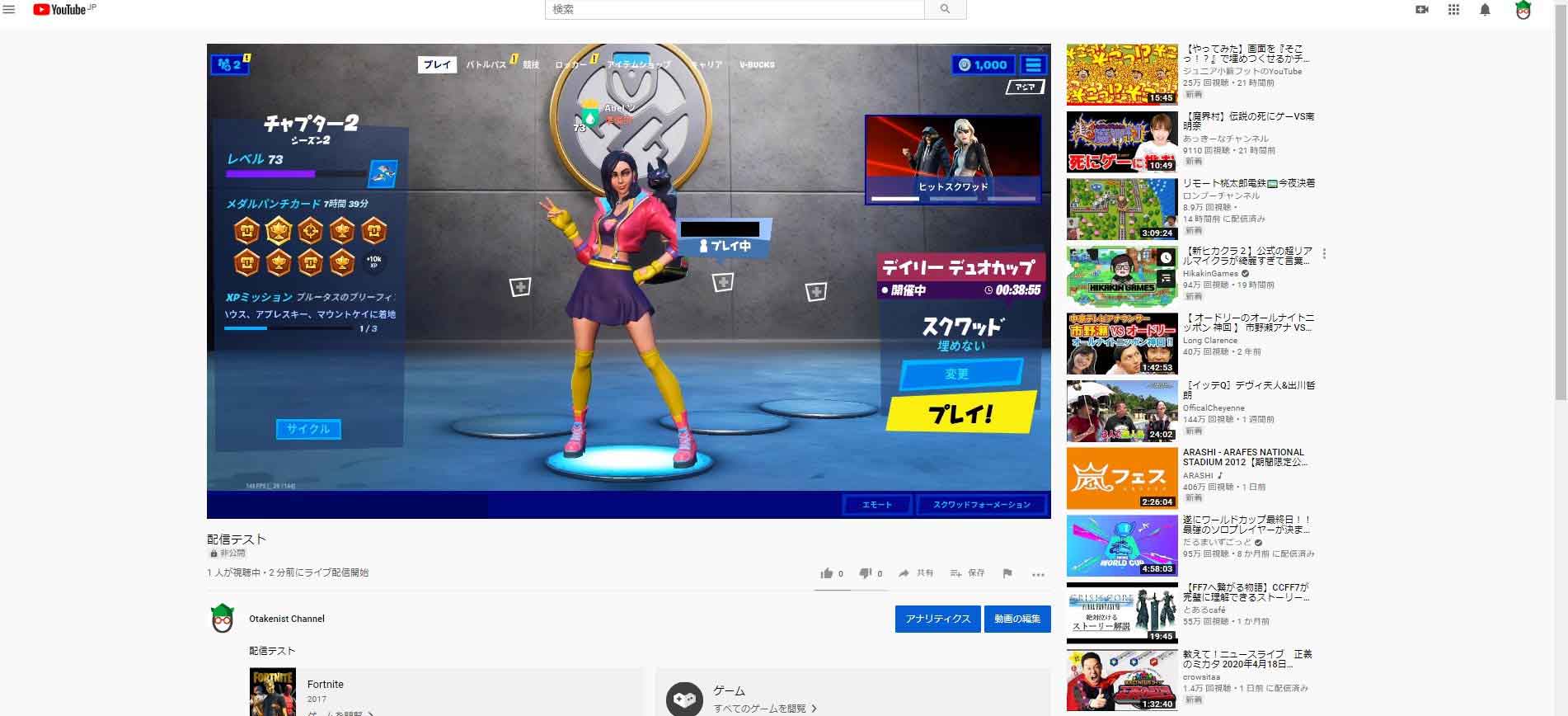
終わりに
以上のように、アカウントさえあれば意外と簡単にライブ配信が可能になりました。
皆さんも好きなゲームの実況配信などをしてみてはいかがでしょうか♪