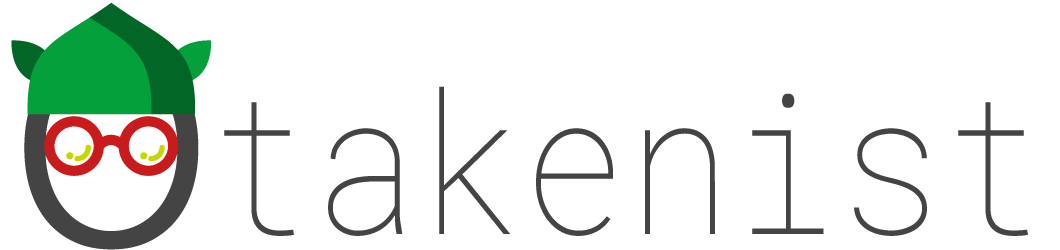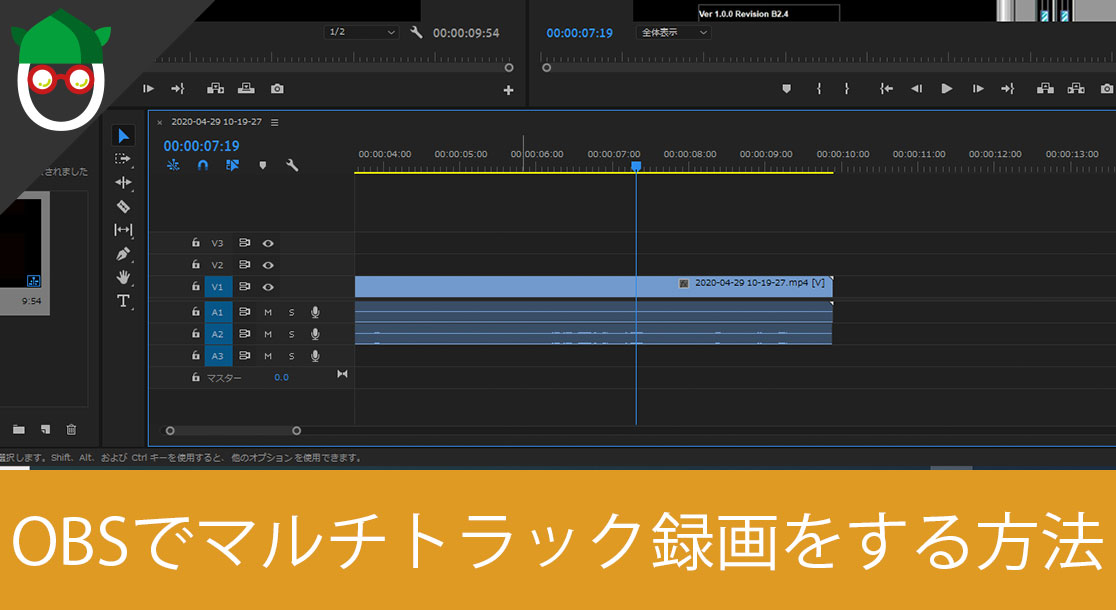ドラゴンクエスト スマイルスライム ティッシュカバー ミミック
ミミックが部屋に現れた!
ドラゴンクエスト スライム マグカップ
みんな大好きスライムのマグカップが遂に発売されましたよ!
Anker モバイルバッテリー 20000mAh iPhone iPad Android
これされあればスマホゲームをやりまくっても問題無し!
ONE PIECEカードゲーム 強大な敵
新色「黄色」が本格参戦!激闘を彩った“強大な敵”たちがワンピカードに堂々集結!!
Bauhutte( バウヒュッテ ) 昇降式 L字デスク ラージ パソコンラック
キャスター付きなのでデスク横の小物起きにぴったりです!
ドラゴンクエスト スマイルスライム ぬいぐるみキャップ ブルー
スライムになりきれるかわいい帽子
【任天堂ライセンス商品】ドラゴンクエスト グリップコントローラー Fit for Nintendo Switch™ スライム【連射ホールド機能搭載】
『ドラゴンクエスト』の大人気キャラクター「スライム」デザインの「グリップコントローラー Fit for Nintendo Switch™」が登場!
【任天堂ライセンス商品】ドラゴンクエスト グリップコントローラー Fit for Nintendo Switch™ はぐれメタル【連射ホールド機能搭載】
『ドラゴンクエスト』の大人気キャラクター「はぐれメタル」デザインの「グリップコントローラー Fit アタッチメントセット for Nintendo Switch™ / PC」が登場!
目次
OBSでゲーム実況動画をマルチトラック録画をしよう
シングルトラックだと修正が難しい
OBSを使ってゲーム実況動画を撮影している方は多いと思います。
しかし、デフォルトの設定だとゲーム音声とマイク音声が一つの音声ファイルとなって動画が作成されてしまうので、撮影後にゲーム音が大き過ぎたり、マイク音が小さ過ぎた場合に片方だけの音量を調整する事が出来ないので、撮り直すがそのまま使うしかありません。
マルチトラックなら後なら片方の音声を編集可能
OBSは映像を録画する際に、マルチトラック形式での保存が可能です。
この設定を有効にして録画をする事で、ゲーム音声とマイク音声が別トラックとして動画の中に含まれるようになるので、マルチトラックに対応した編集ソフトを使う事で、片方の音声だけを後から調整・編集する事が可能になります♪
マイク音声に雑音や不要な音声が入っていた場合に取り除く事が出来るので、再度撮り直す必要がないのが一番でかいと思います!
マルチトラックファイルの編集ソフトに注意
一方で、マルチトラックの再生や編集が出来るアプリケーションは限られています。
AfterEffectでもマルチトラックの編集は出来ないらしいので注意です!
今回はマルチトラック録画のためのOBSの設定方法とAdobe Premiere Proを使ったマルチトラックの再生と編集をする方法をご紹介しようと思います。
設定方法
音声設定の確認
まずはデスクトップ音声とマイク音声の設定を確認してみましょう。
以下の画像のように、デスクトップ音声とマイク音声が既定または指定した機器になっていることを確認しましょう。
それ以外は無効のままで良いです。
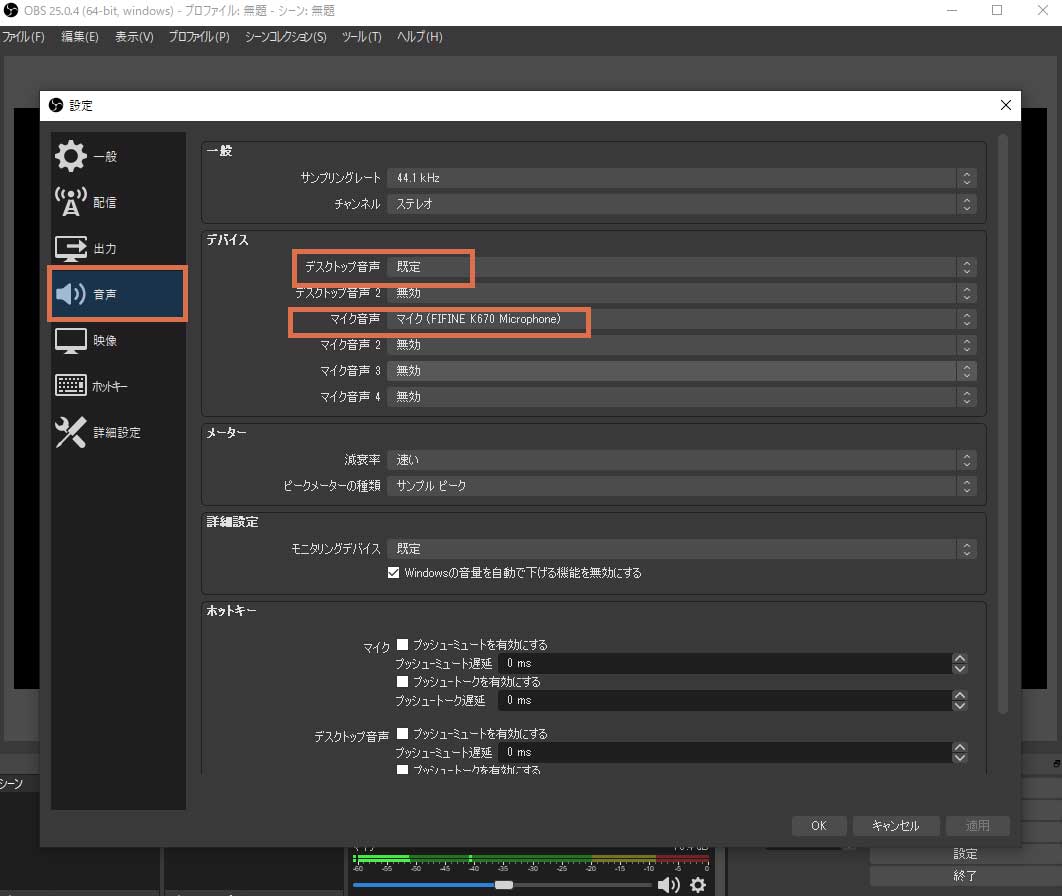
出力設定の変更
次は出力設定の録画項目を見ていきましょう。
録画タブにある録画フォーマットをmp4に変更します。
そして、音声トラックを1と2だけチェックを残します。
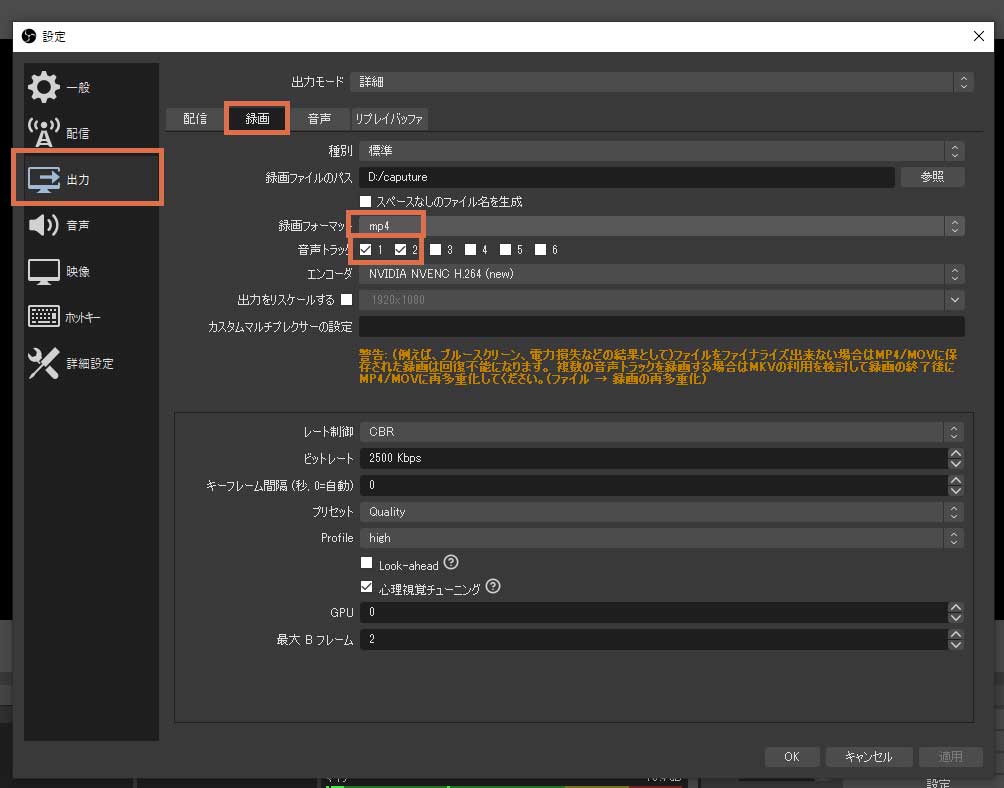
Premiere Proではmkv形式が読み取れない
フォーマットがmkvだとPremiere Proで読み込めないので気をつけましょう。
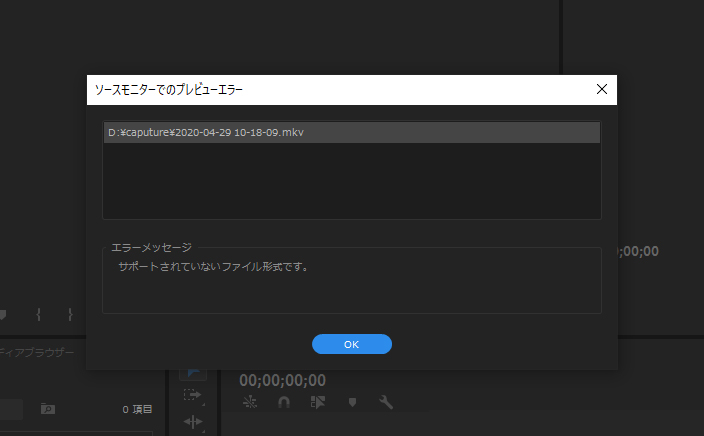
これで録画情報の設定は完了です。
オーディオの詳細プロパティの変更
次はオーディオの詳細プロパティを変えていきます。
ダイアログを開き、トラック部分をそれぞれデスクトップは1、マイクは2のみにチェックを入れてください。
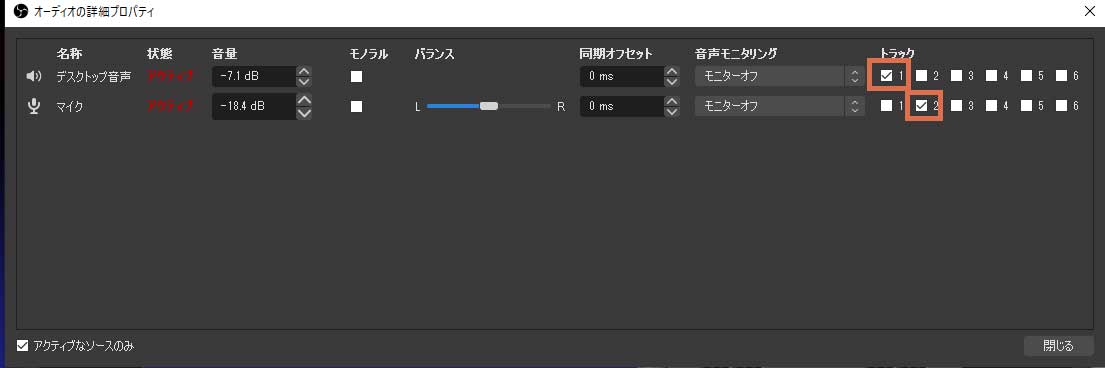
これでそれぞれの出力音声が各トラックで分かれて録画されるようになります。
通常の再生プレイヤーで再生されるのはトラック1の音声のみ
この時に注意すべきは、マルチトラックに対応していない再生プレイヤーでmp4ファイルを再生すると、トラック1に設定した音声しか流れません。
実際にはマルチトラックで保存されているはずなので、再生にはマルチトラック対応がされているアプリケーションで確認してみてください。
プレミアプロで確認・編集
では、マルチトラックで録画したmp4ファイルをPremiere Proで編集してみましょう。
タイムラインにドラッグ&ドラッグを追加すると、オーディオトラックが2レイヤー追加されると思います。
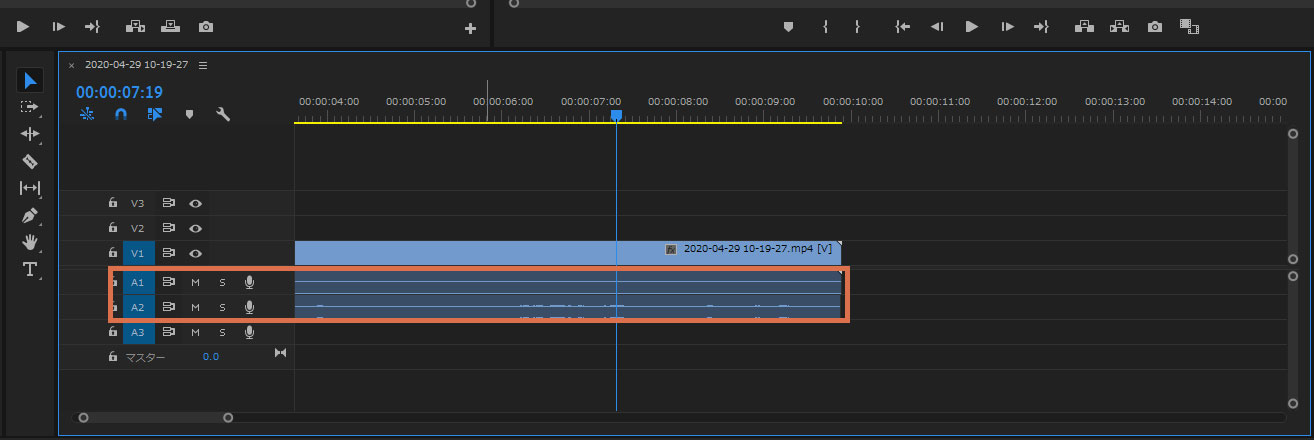
片方だけ編集したい場合は、編集したくない方のオーディオトラックにロックをかけた上で編集すれば片方だけ編集する事が可能です♪
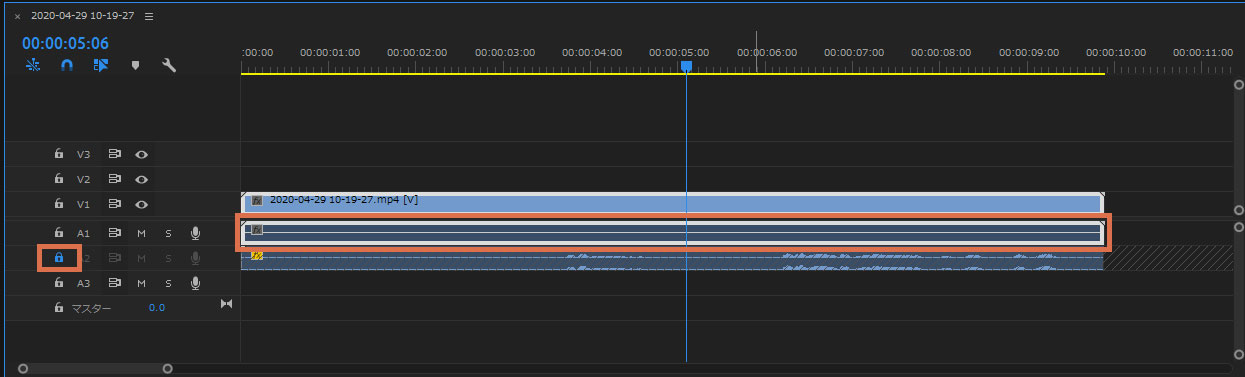
終わりに
以上のように簡単な設定でOBSでマルチトラックでの録画が可能になりました。
覚えておくと便利だと思うので、気になる方は是非試してみてください♪