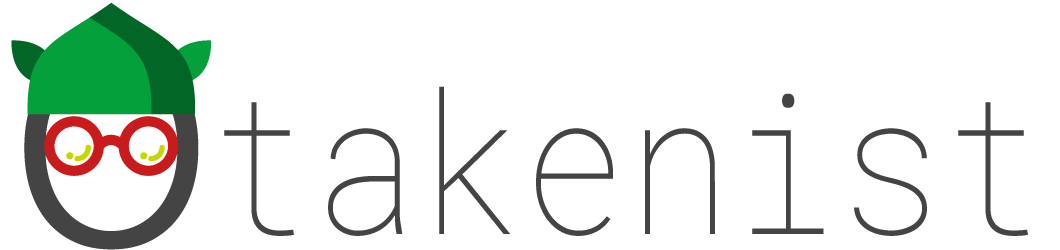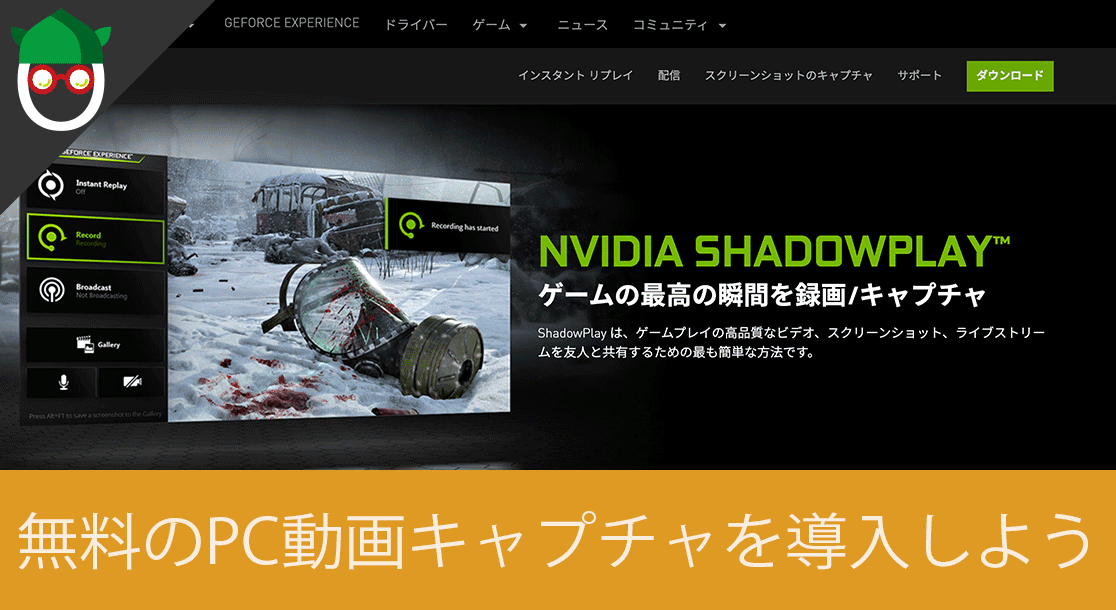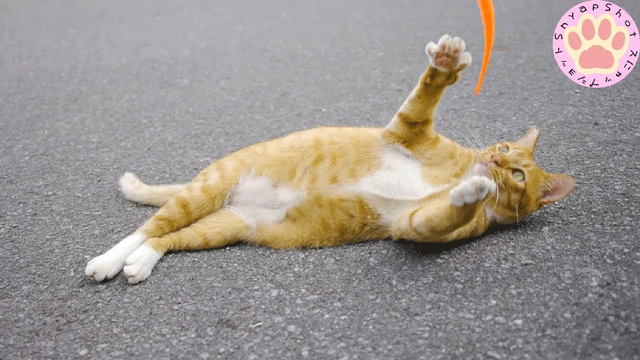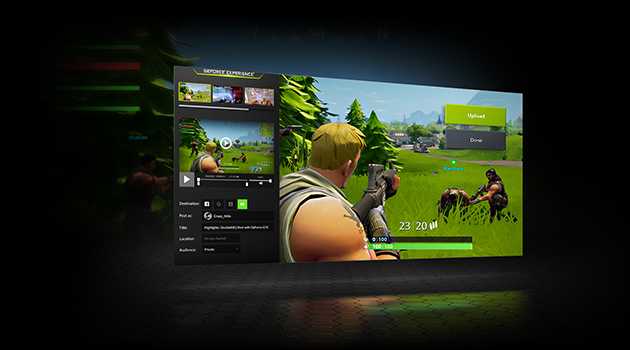ドラゴンクエスト スマイルスライム ティッシュカバー ミミック
ミミックが部屋に現れた!
ドラゴンクエスト メタリックモンスターズギャラリー メタルキング
メタルキングをデスクに置けば常にモチベーションが上がりますw
遊戯王カードスリーブ
コレクションには必須です!
Bauhutte( バウヒュッテ ) 昇降式 L字デスク ラージ パソコンラック
キャスター付きなのでデスク横の小物起きにぴったりです!
ポケモンカードゲーム ディスプレイフレーム モンスターボール
お気に入りのポケモンカードを飾るにはこれでしょ!
目次
PCゲームの動画キャプチャを撮りたい
PCゲームをしていると、良いプレイをした際にその時の動画を保存してYouTubeやTwitterに乗せたくなることありますよね。
そんな時は、GeForce Experienceというキャプチャソフトを利用することで、なんと無料で動画が保存出来てしまうのです!
今回は実際に保存してみたのでご紹介しようと思います♪
GeForce Experience
自動でクリップを保存してくれる神ツール
GeForce Experienceとは、Nvidiaのグラフィックカードのドライバーを管理・更新したり、PCゲームのプレイ動画をキャプチャ保存・配信したりを簡単に可能にしてくれる便利なアプリケーションです。
GEFORCE® EXPERIENCE™
ビデオ、スクリーンショット、ライブ配信を記録して、友人と共有する。ドライバーを最新の状態に保ち、ゲーム設定を最適化する。GeForce Experience™ ではこれらすべてのことが可能で、GeForce® グラフィックス カードに GeForce Experience™ が不可欠な理由はこれにあります。GeForce Experience
主要機能
インスタントリプレイ
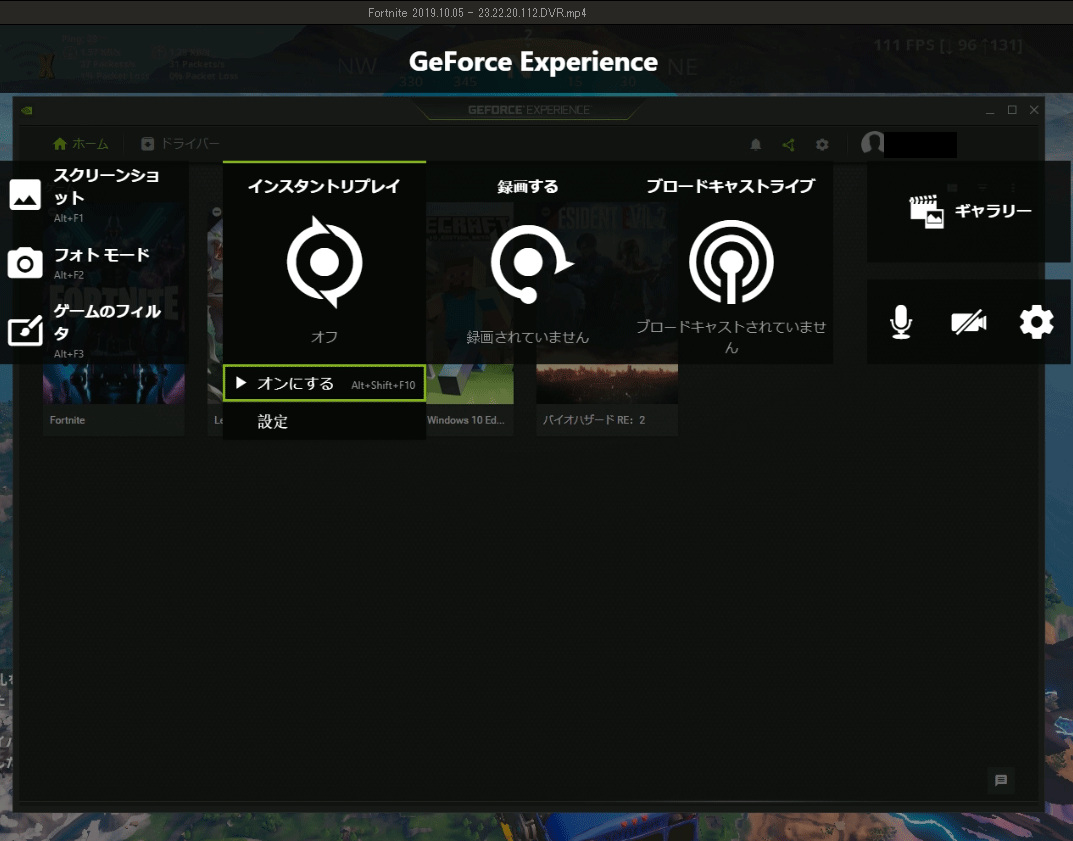
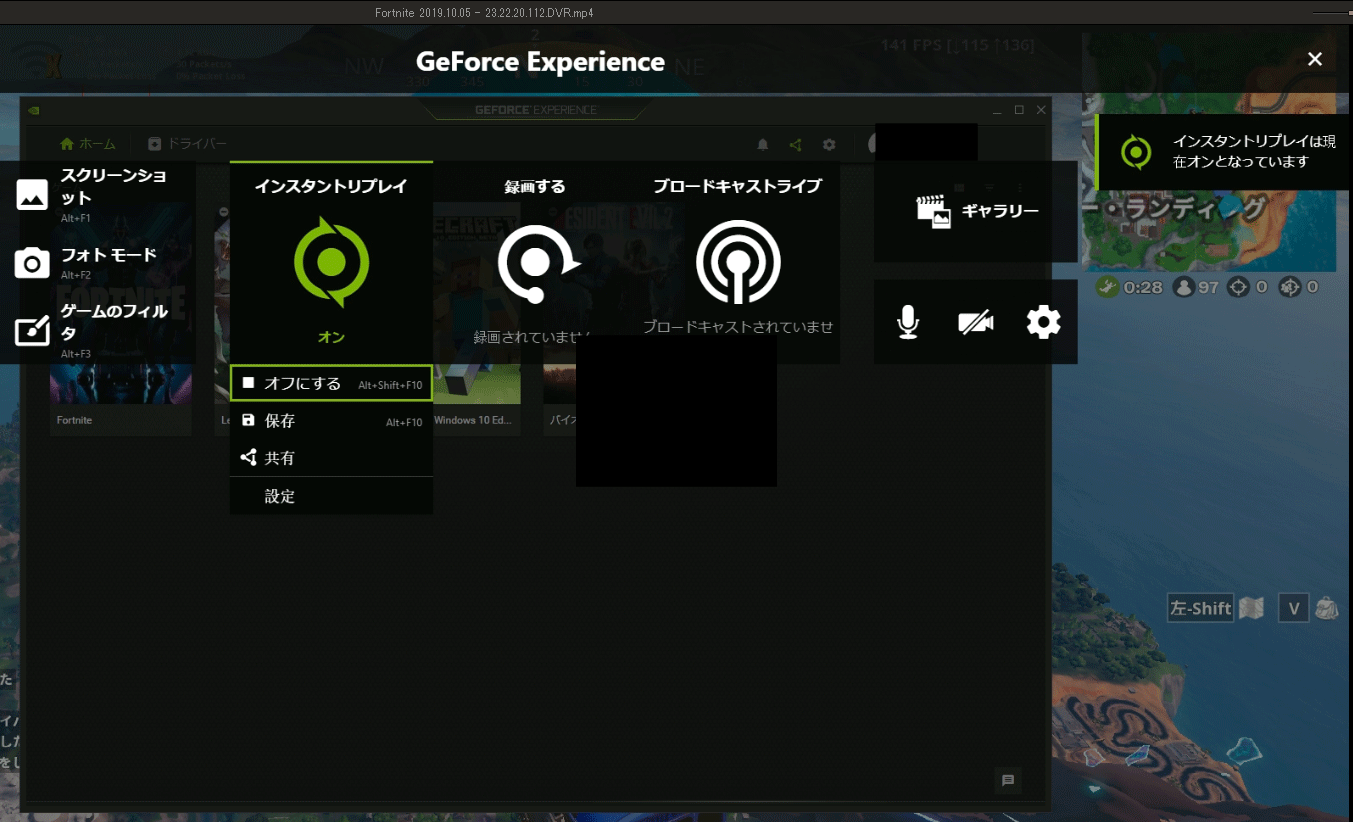
こちらは、機能をONにしておくと録音したいシーンでAlt + F10を押す事で遡って数十秒を動画として保存する事が可能です。
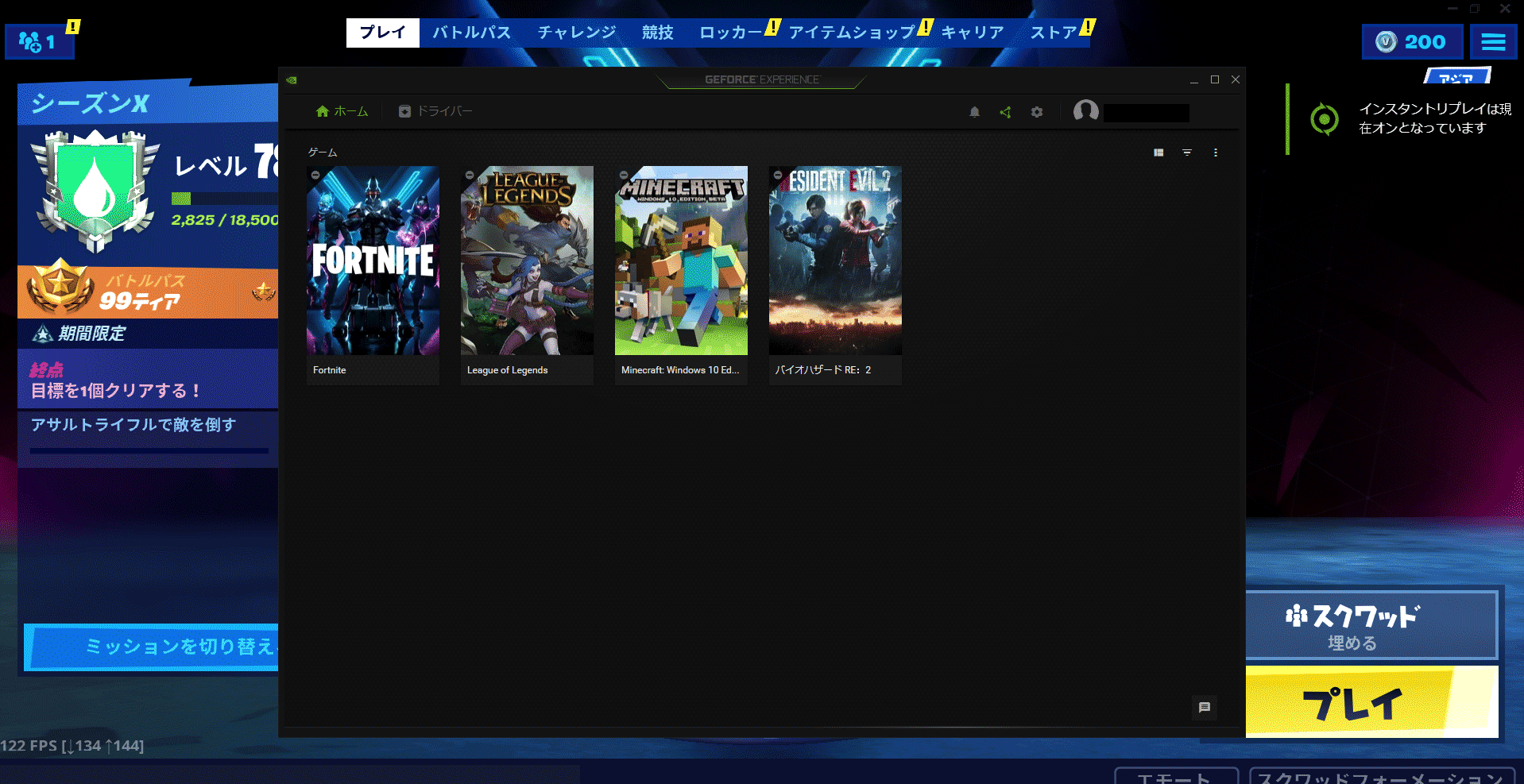
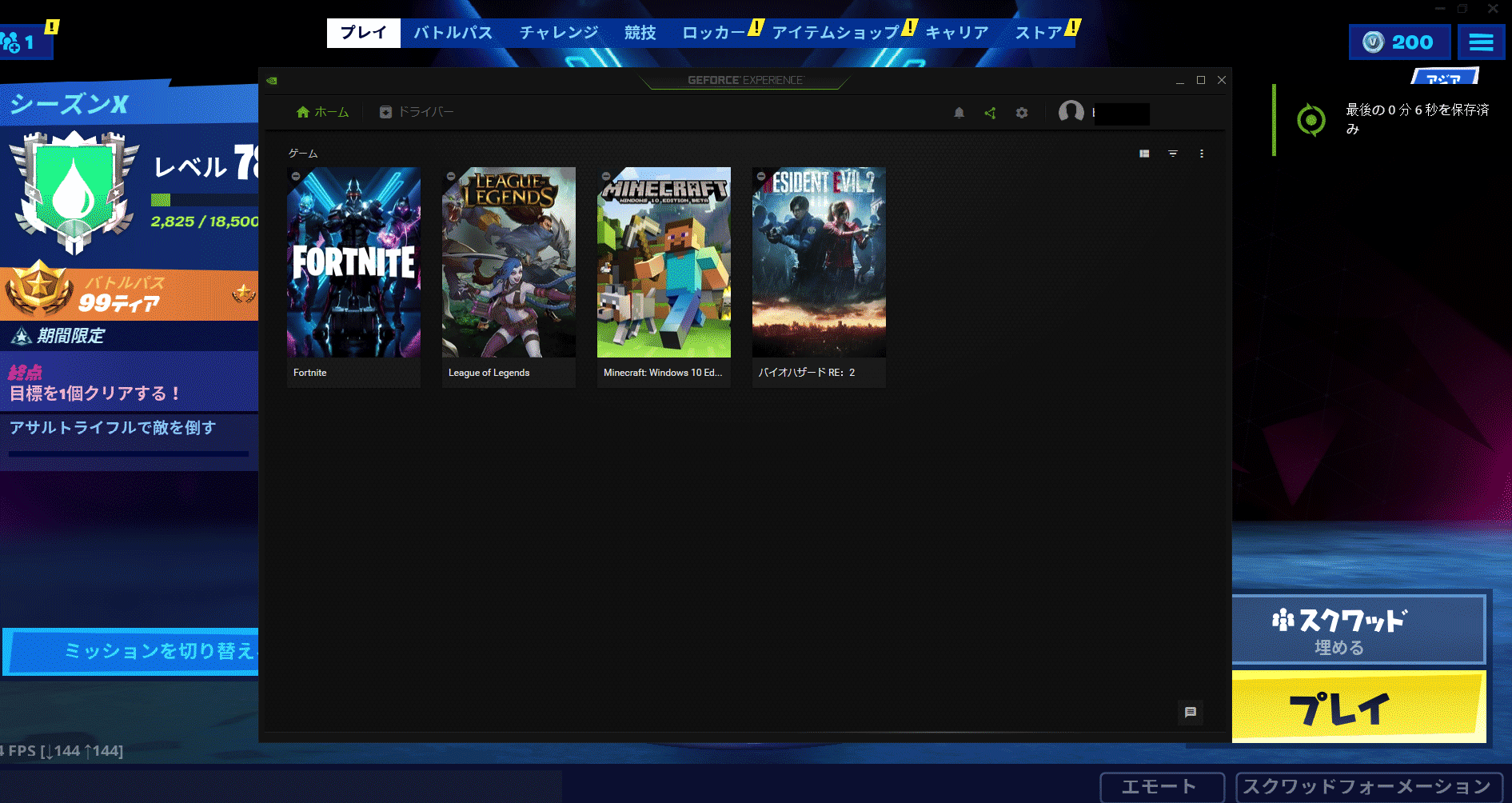
とりあえず機能をONにしておいて、いいプレイが出来たら保存すれば無駄な動画が保存されないのでおすすめです♪
録画
こちらは、ONにしたタイミングからOFFにするまで一つの動画として保存する機能です。
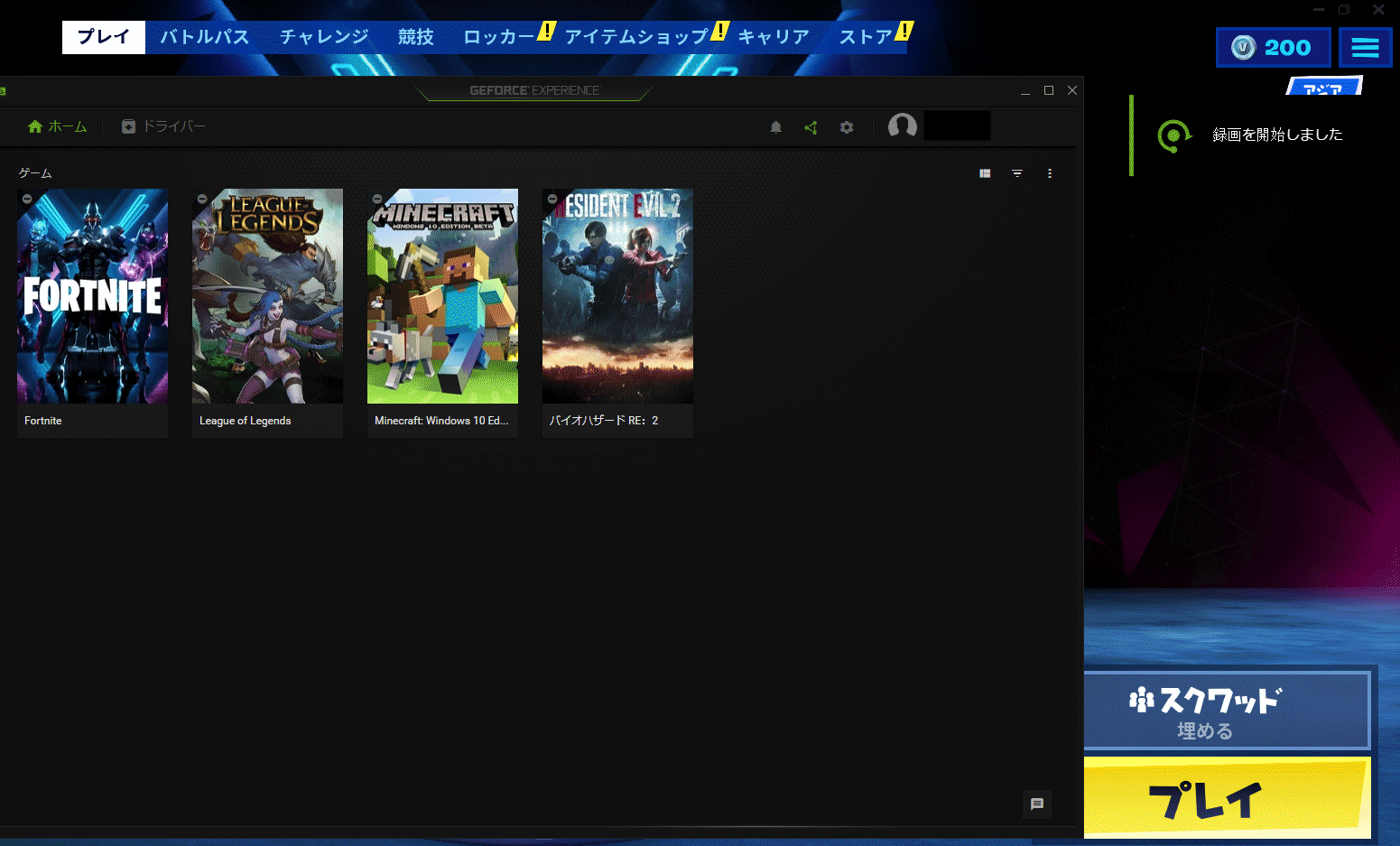
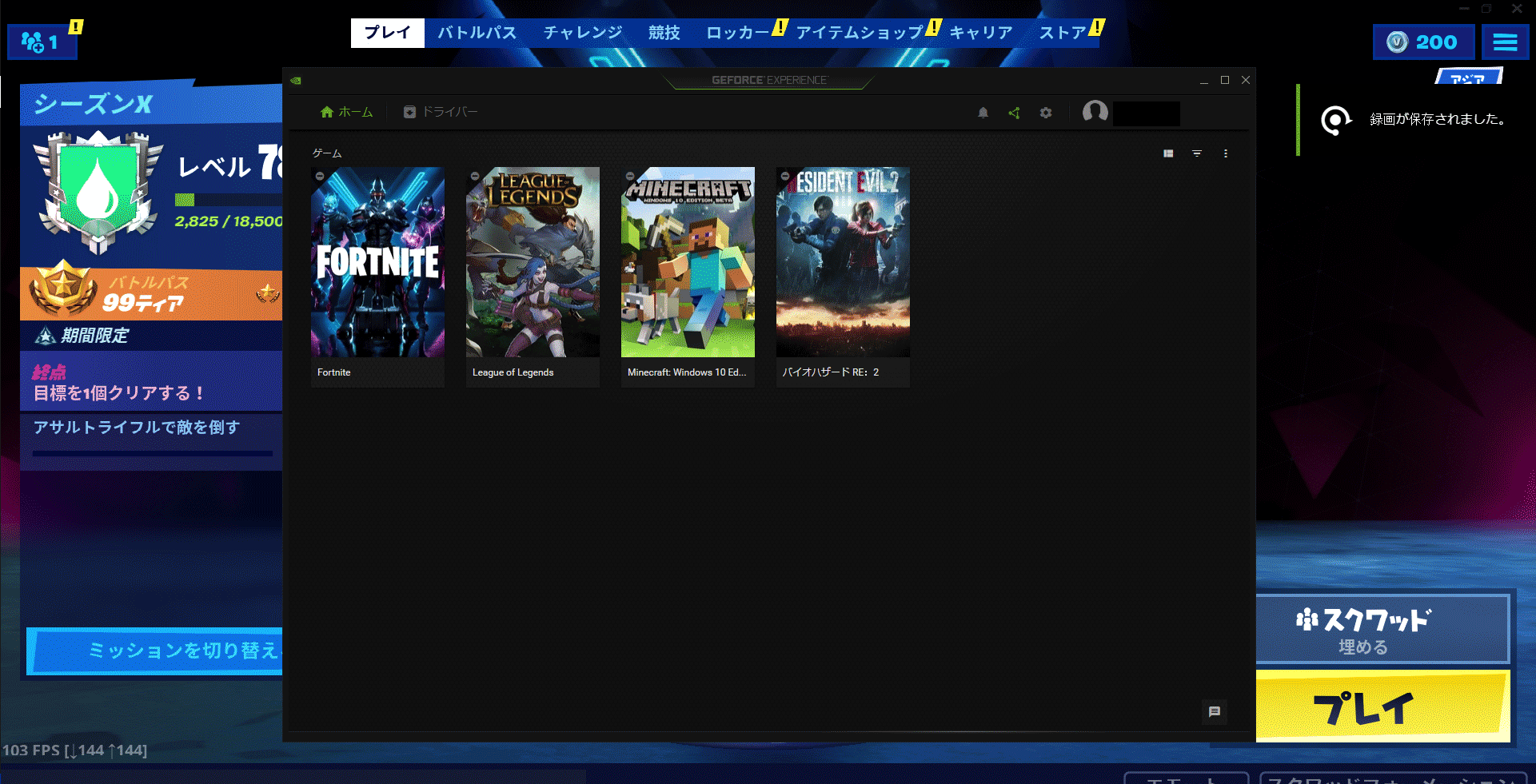
切り抜きではなく丸ごと保存したい場合はこちらの機能を使うことになると思います。
ハイライト
こちらは連携したゲームのハイライトのタイミングで自動で前後数十秒の動画を保存してくれる機能となっています。
PUBGやフォートナイト、ApexLegendsなどでキル集を作りたい場合にぴったりの機能ですよね♪
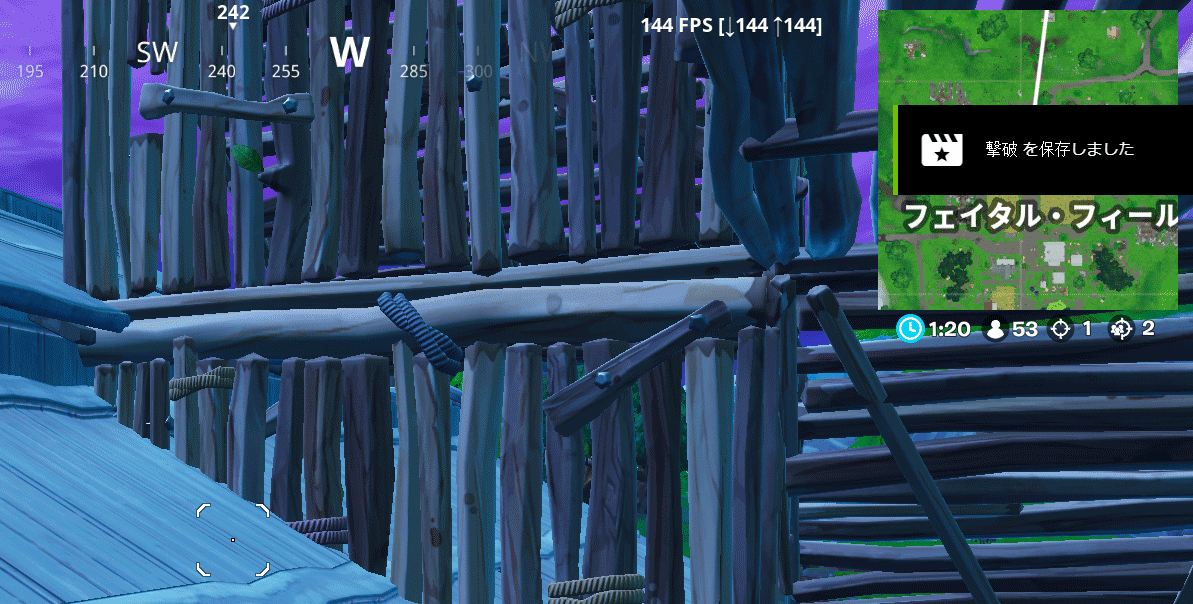
インスタントリプレイとは違い、自分で保存のショートカットをする必要はないのでプレイに集中出来るのが特徴ですね。
手順
前提
GeForce Experienceを利用するには、NVIDIA制のGeForce GTXシリーズのグラフィックボードを使用したPCでなければ使うことができませんので注意してください。
自作PCの場合は、Amazonで購入することをオススメします♪
筆者も自作PCを組む際に、GeForce GTXシリーズを購入しましたが、かなり快適にPCゲームをプレイ出来るのでオススメです♪
インストール
まずは公式サイトからインストーラーをダウンロードし、実行しましょう。
特に難しい設定は求められないので、そのままポチポチインストールしてしまって良いです。
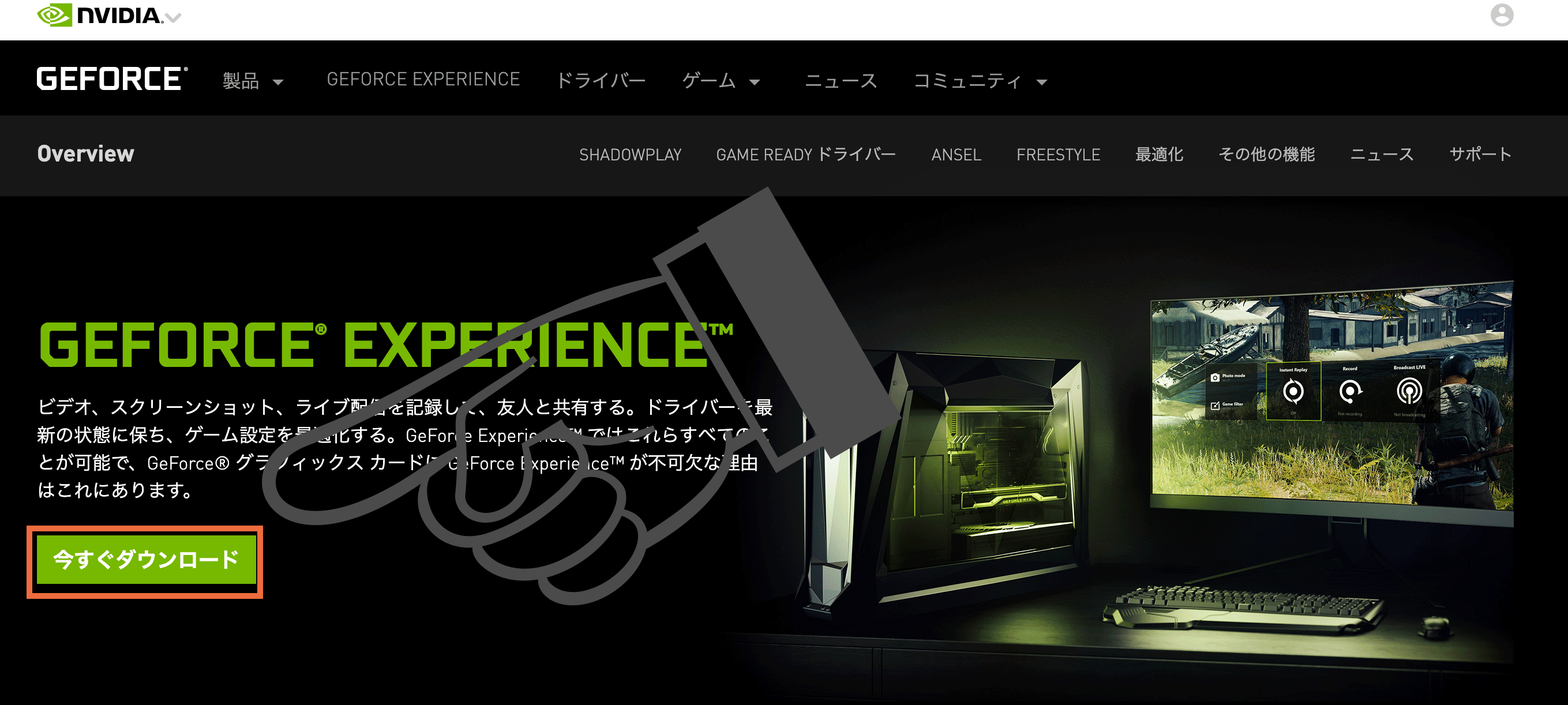
使い方
ホーム画面
インストールが完了すると、パソコンにインストールされているPCゲームが自動で読み込まれます。
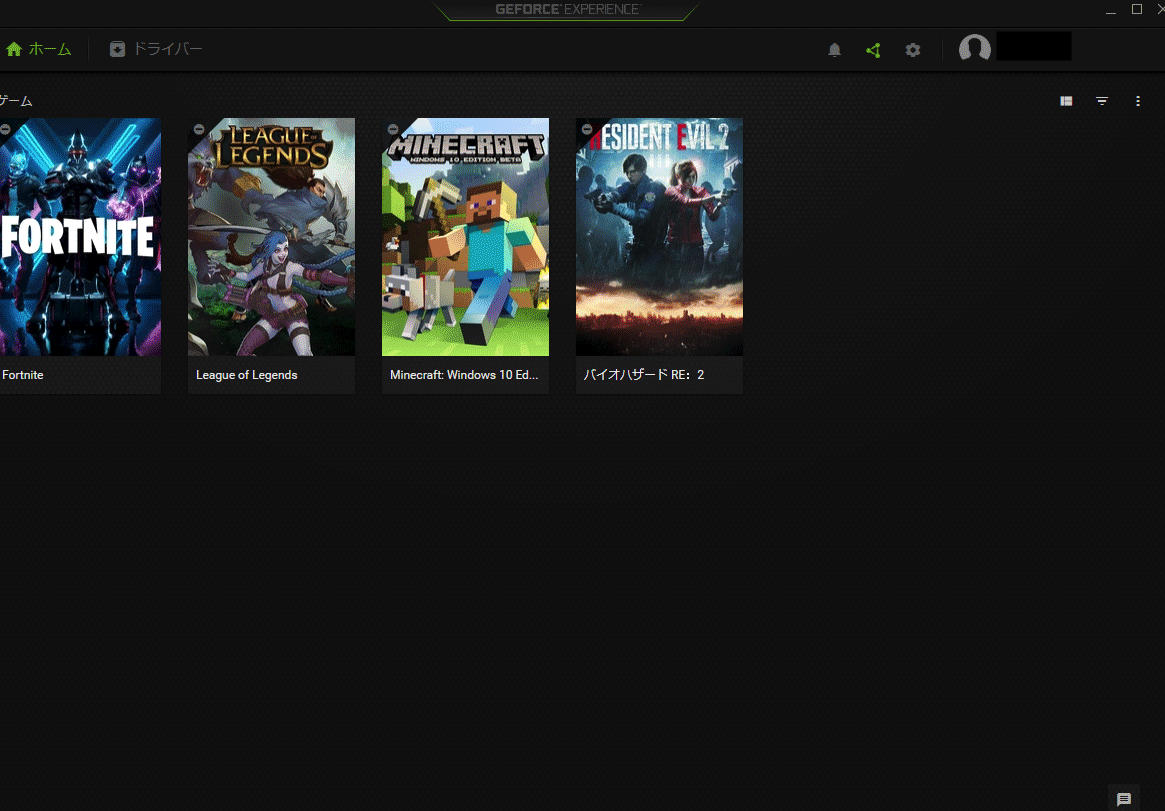
各種設定
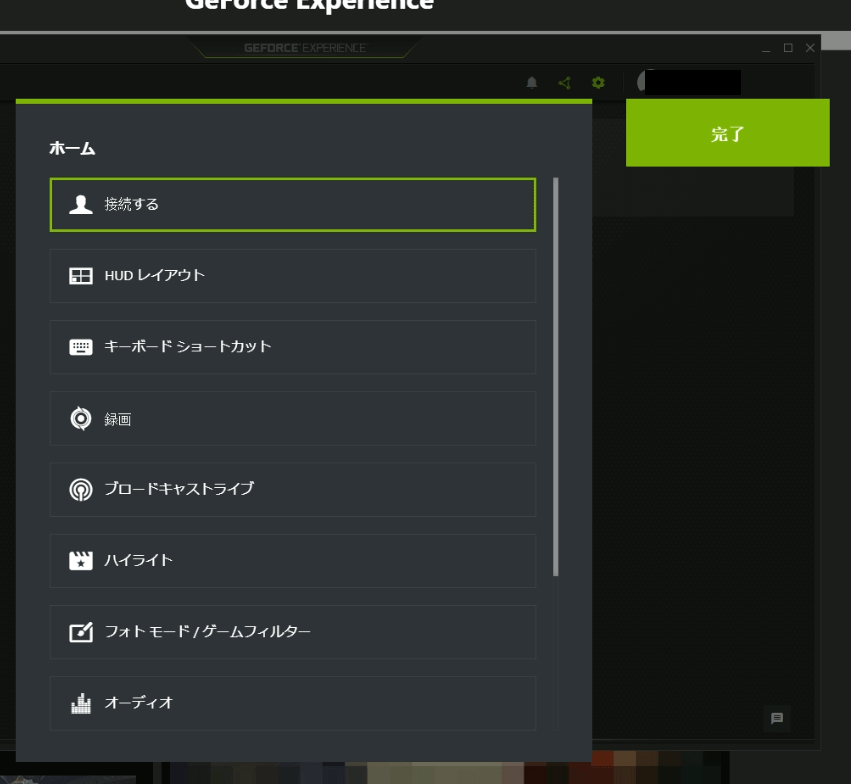
SNS連携
SNSとの連携設定が可能となっています。
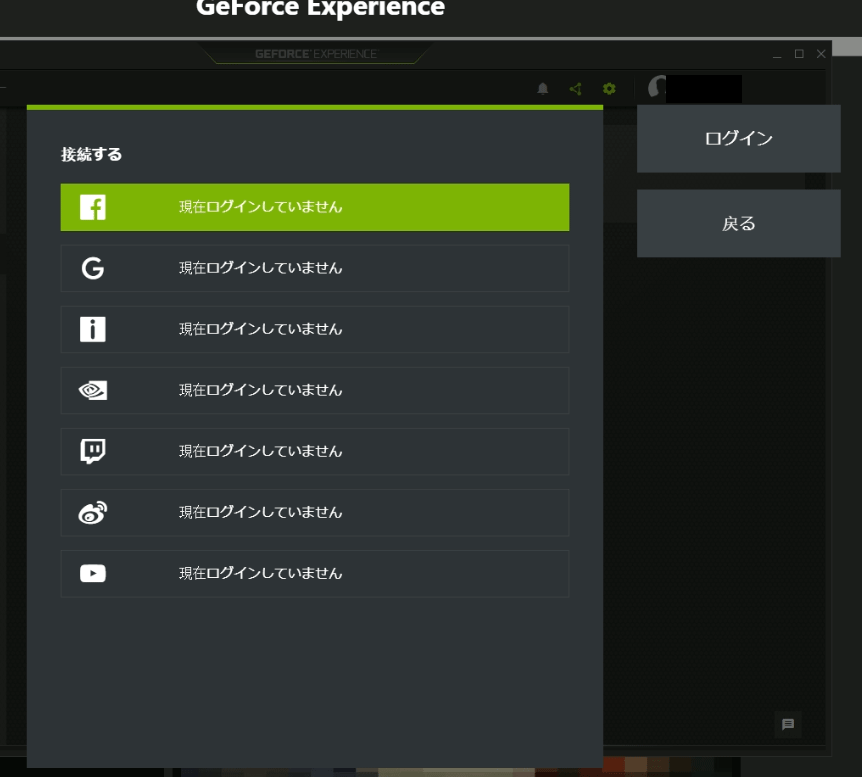
通知などを自動で行ってくれるようなので、よく使っているものがあれば連携しておくと便利かもしれません♪
保存先の変更
各種動画の保存先も変更が可能です。
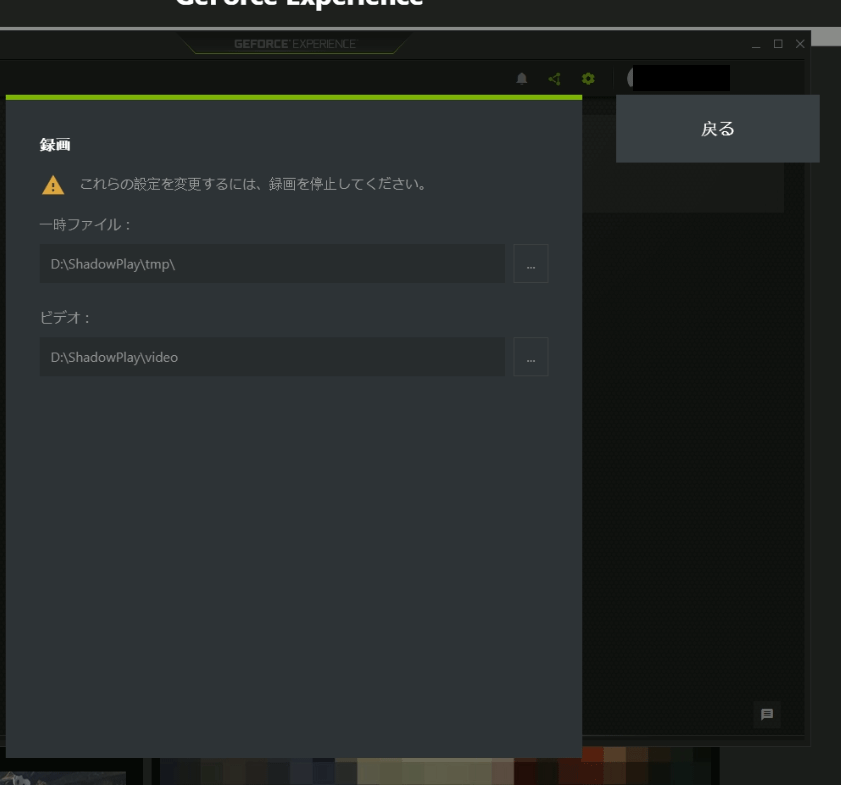
わかりやすいところに変えておくと良いでしょう♪
ハイライト設定
ハイライト機能で保存するクリップを設定する事が可能です。
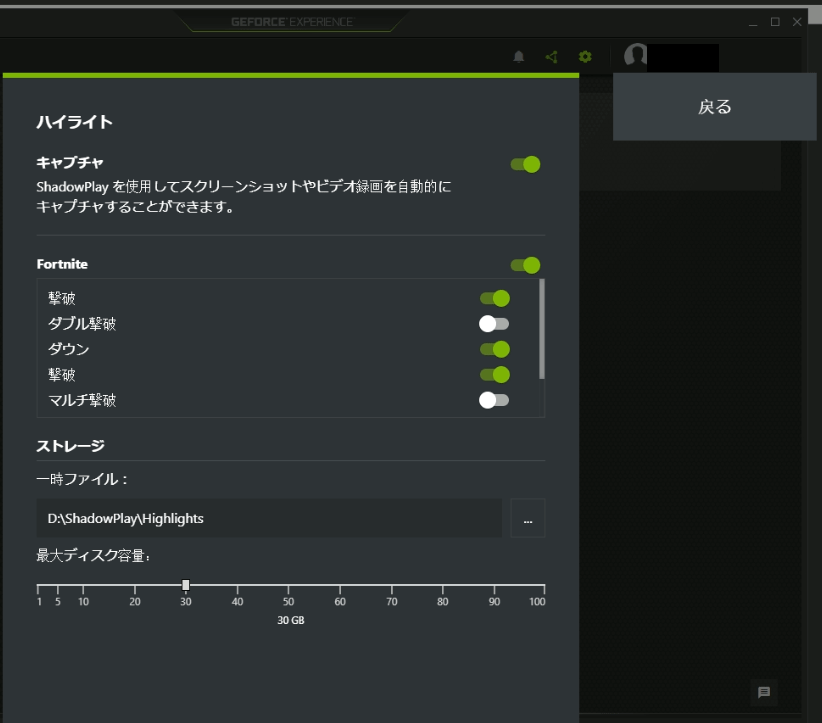
対応しているゲームが一覧で出るので必要なものだけを保存しておく設定に変えておけば、動作が軽くなるかもしれません。
保存する動画の画質設定
保存する動画のクオリティも変更する事が出来ます。
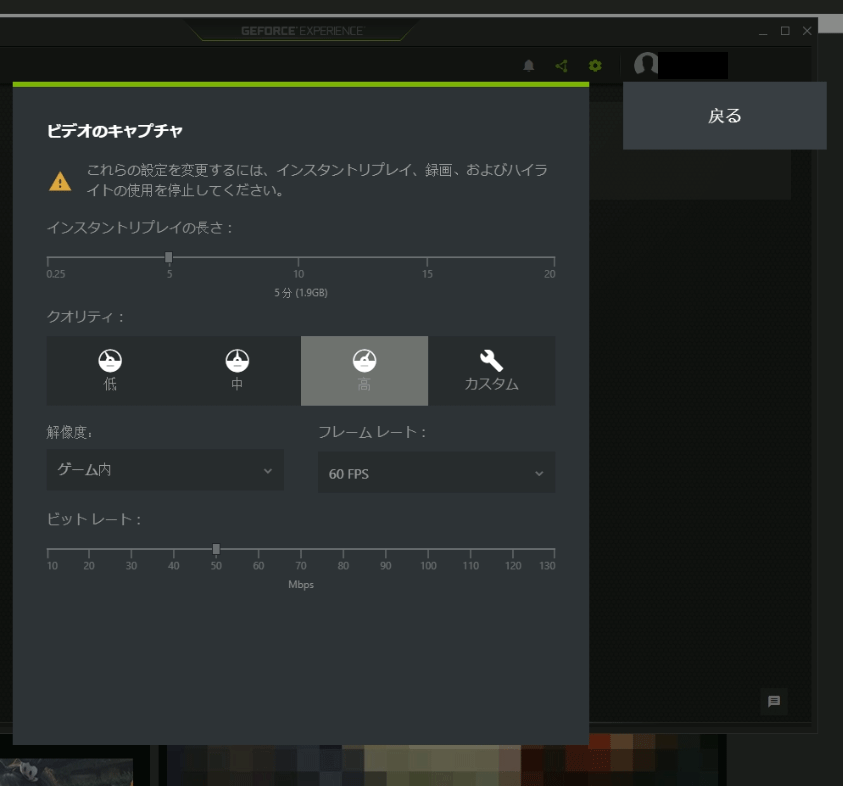
お使いの環境に合わせてチューニングすることをオススメします。
終わりに
以上のように、GeForce GTXシリーズの対応GPUを使っているのであれば、無料で高品質なPCのゲームプレイ動画を保存する事が出来ました。
設定も簡単ですし他にも便利な機能が搭載されていますのえ、是非導入してゲームプレイを動画として保存してみてはいかがでしょうか♪