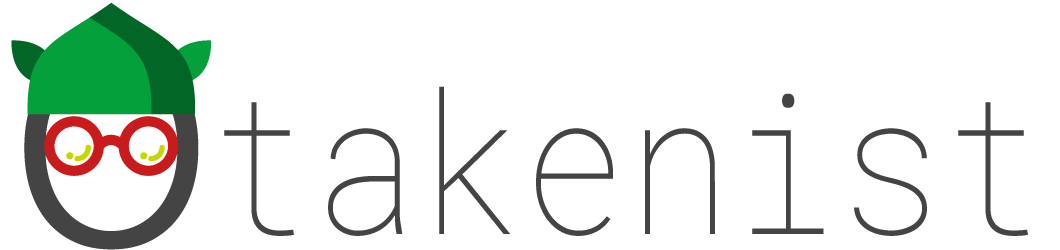ドラゴンクエスト メタリックモンスターズギャラリー メタルキング
メタルキングをデスクに置けば常にモチベーションが上がりますw
遊戯王カードスリーブ
コレクションには必須です!
ONE PIECEカードゲーム 強大な敵
新色「黄色」が本格参戦!激闘を彩った“強大な敵”たちがワンピカードに堂々集結!!
ONE PIECEカードゲームROMANCE DAWN
スタートデッキを拡張する超強力ラインナップ!
Bauhutte( バウヒュッテ ) 昇降式 L字デスク ラージ パソコンラック
キャスター付きなのでデスク横の小物起きにぴったりです!
ポケモンカードゲーム ディスプレイフレーム モンスターボール
お気に入りのポケモンカードを飾るにはこれでしょ!
ドラゴンクエスト スマイルスライム ぬいぐるみキャップ ブルー
スライムになりきれるかわいい帽子
【任天堂ライセンス商品】ドラゴンクエスト グリップコントローラー Fit for Nintendo Switch™ スライム【連射ホールド機能搭載】
『ドラゴンクエスト』の大人気キャラクター「スライム」デザインの「グリップコントローラー Fit for Nintendo Switch™」が登場!
目次
キーボード操作つらたん。。。
キーボード操作に苦戦する毎日
筆者も最近はメインはPC版のフォートナイトを上達するためにプレイをしています。
ただ、ゲームパッド脳の筆者にはキーボード操作がおぼつかなく、良い成績が残せない毎日です。。。
その鬱憤をSwitch版のプレイで晴らすことでなんとか気を保っております。笑
右手側のマウス操作については、G502 HERO様のおかげでだいぶキルを取れるようになったのですが、やはりキーボード操作、特に移動部分がやはりまだ弱いです。orz
任天堂SwitchのJoyコンが使いやすい
と、そんな悩みを抱えながらいつもの如くネットサーフィンをしていたところ、なんとJoyコンをPCに接続して使うことが出来る、との事でした!
これが真実であれば、ゲームパッド脳の筆者でもJoyコン+マウスの最強コラボレーションが実現出来る、、、!
という事で実際に設定を行ってみたところ、間違いなく操作性が上がってプレイングスキルが上達しました!
また、Joyコンには8方向スティックに加え、なんと11ボタンも用意されているため、キーコンフィグの組み合わせ次第ではゲーミングキーボードより格段に片手でのアクションが行いやすくなる点もメリットだと思います
任天堂Switchを持っていない、という方もJoyコン単体で購入するだけで使用可能になるので安上がりなのも助かりますね♪
ただ、充電機も合わせて買う必要があります。
もしくは、充電池用アダプターでも良いかもしれませんね♪
設定方法も思っていたより簡単なのでご紹介致します♪
手順
前提
今回はWindows10への接続設定を行います。
また、接続にはBluetoothを利用します。
筆者はBluetoothが備わっていなかったので以下の拡張USBを利用しています。
空いているUSBポートに挿すだけでインストール作業いらずでBluetoothが使えるようになるのでオススメです♪
Bluetoothのペアリング
まずは任天堂SwitchのJoyコンとWindowsマシンをBluetoothペアリングしましょう。
コントロールパネルを開いてデバイスを選びます。
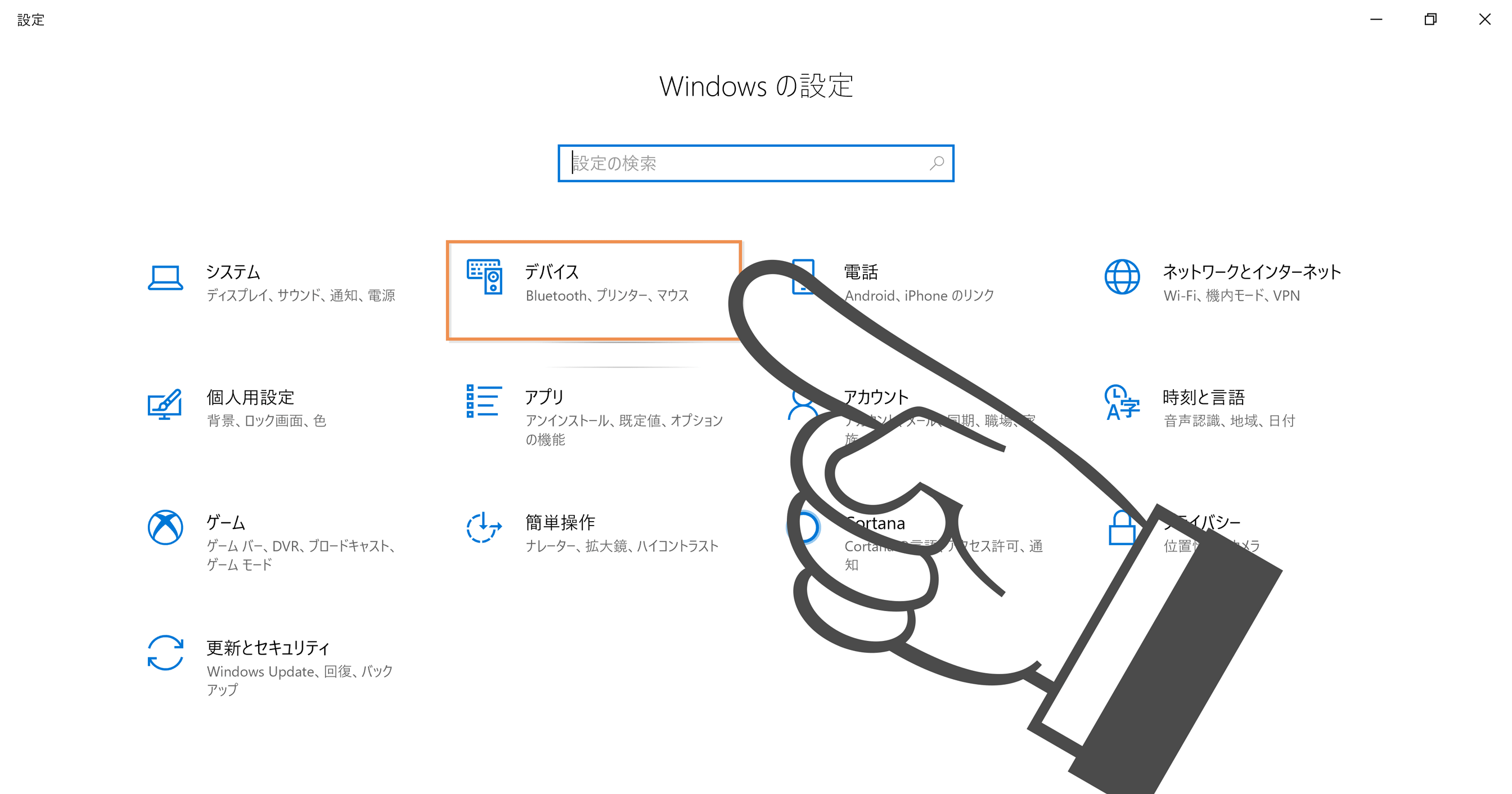
次の画面では、Bluetoothまたはその他デバイスを追加するを選択します。
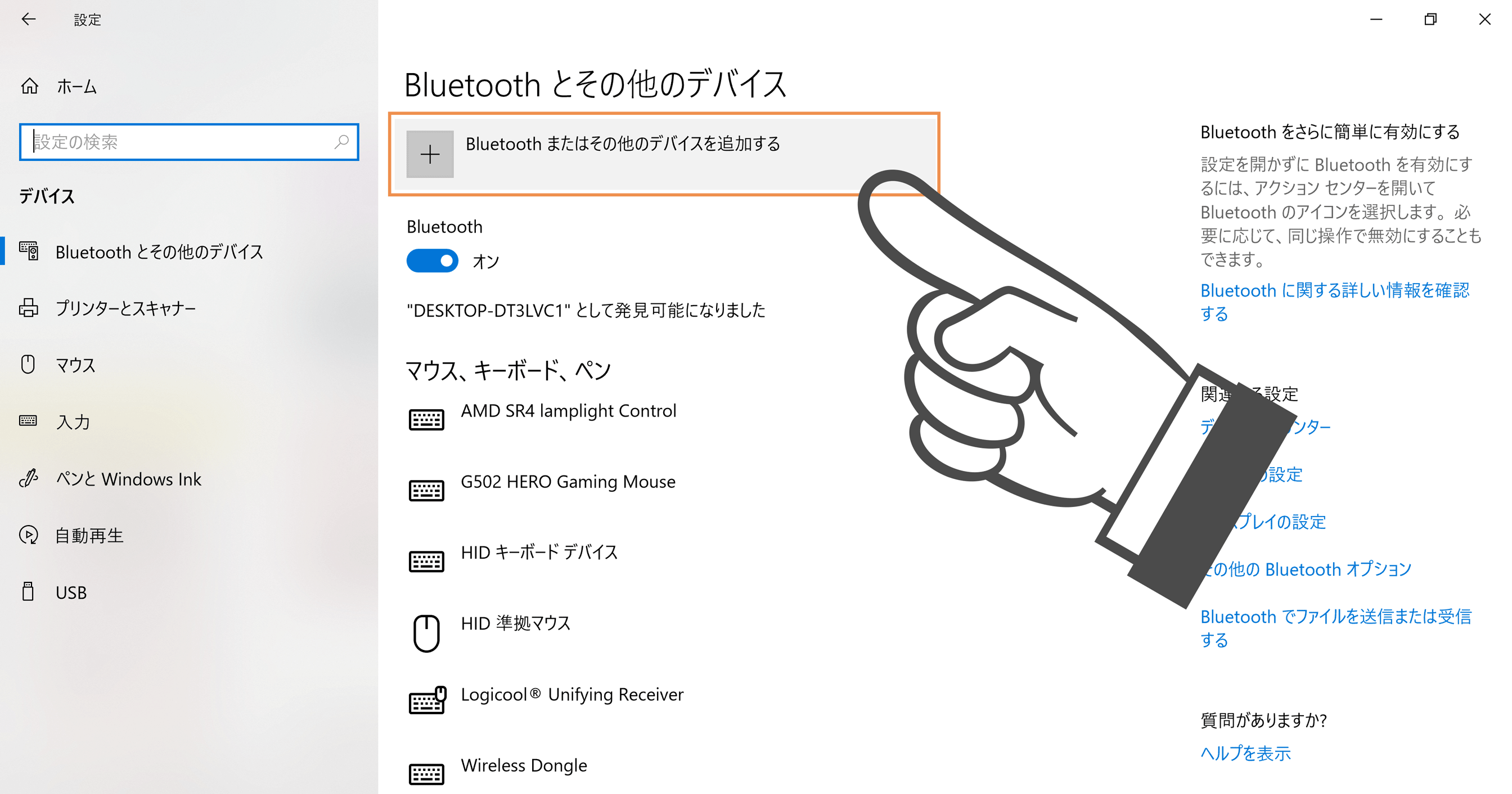
次にBluetoothを選びましょう。
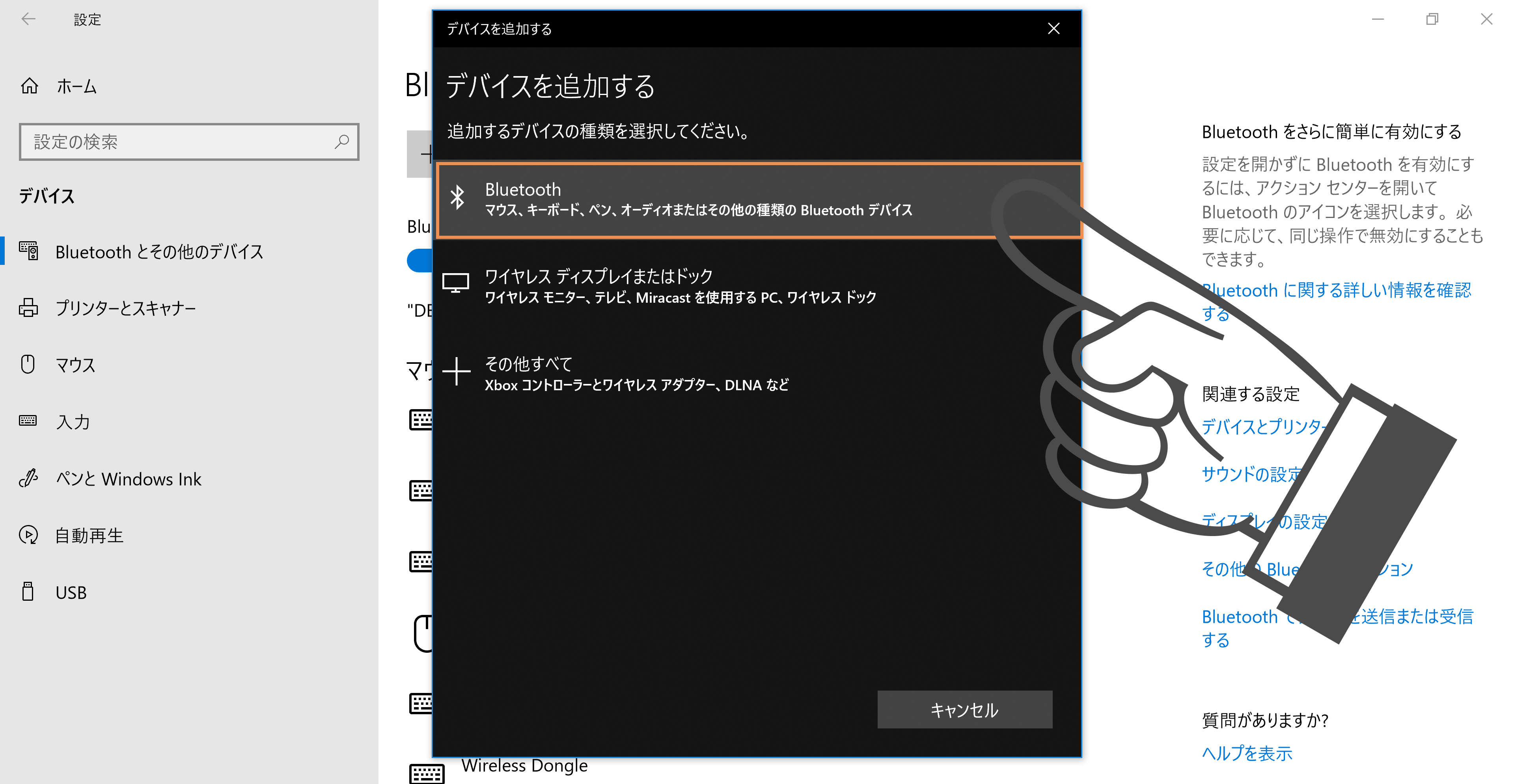
その次にJoyコンのBluetoothをONにしましょう。
今回は左手用を接続するのでLを使います。
シンクロボタンを長押ししましょう。

すると、Windowsマシン側に表示されるので、クリックするとセットアップが完了します。
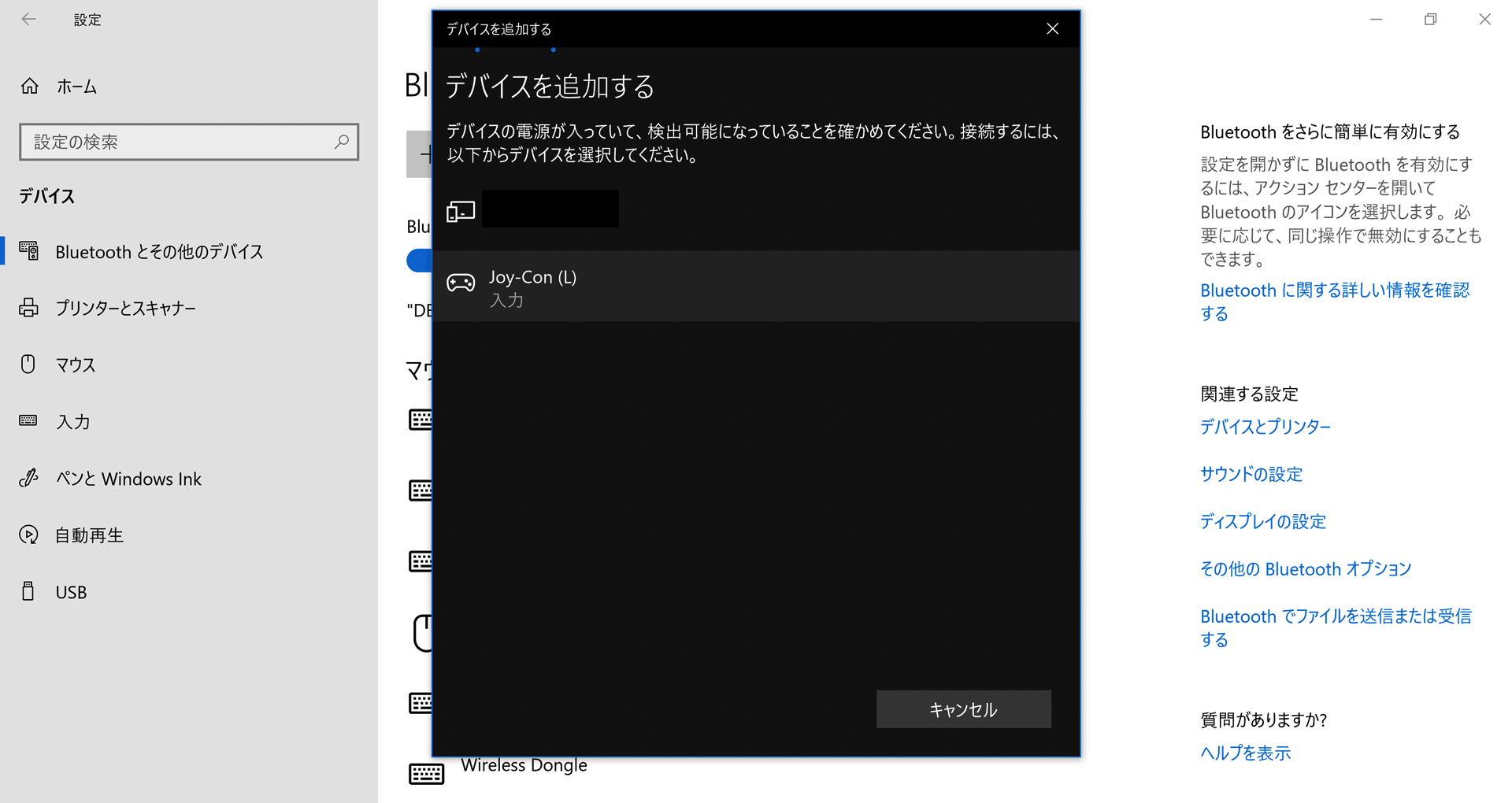
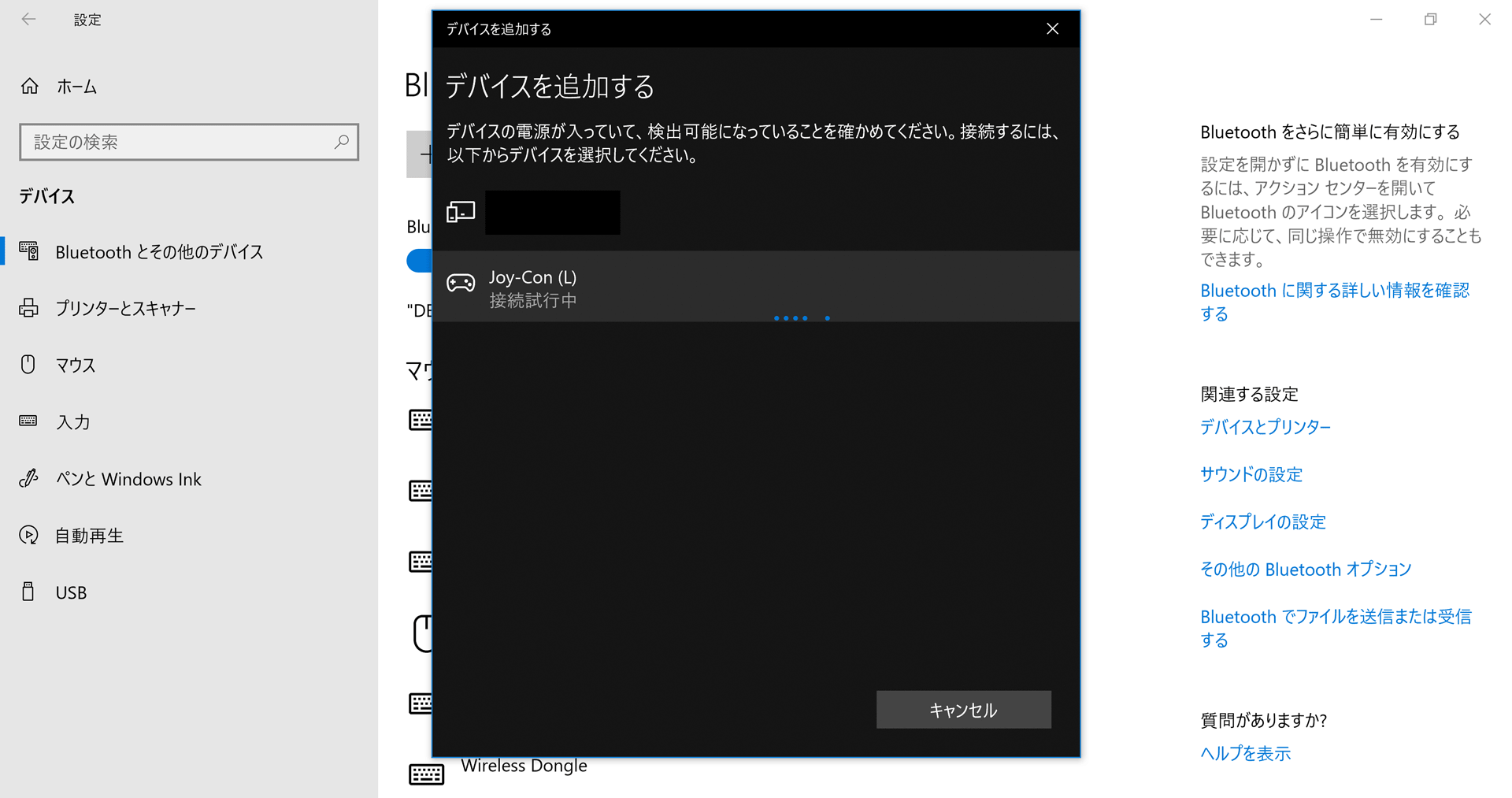
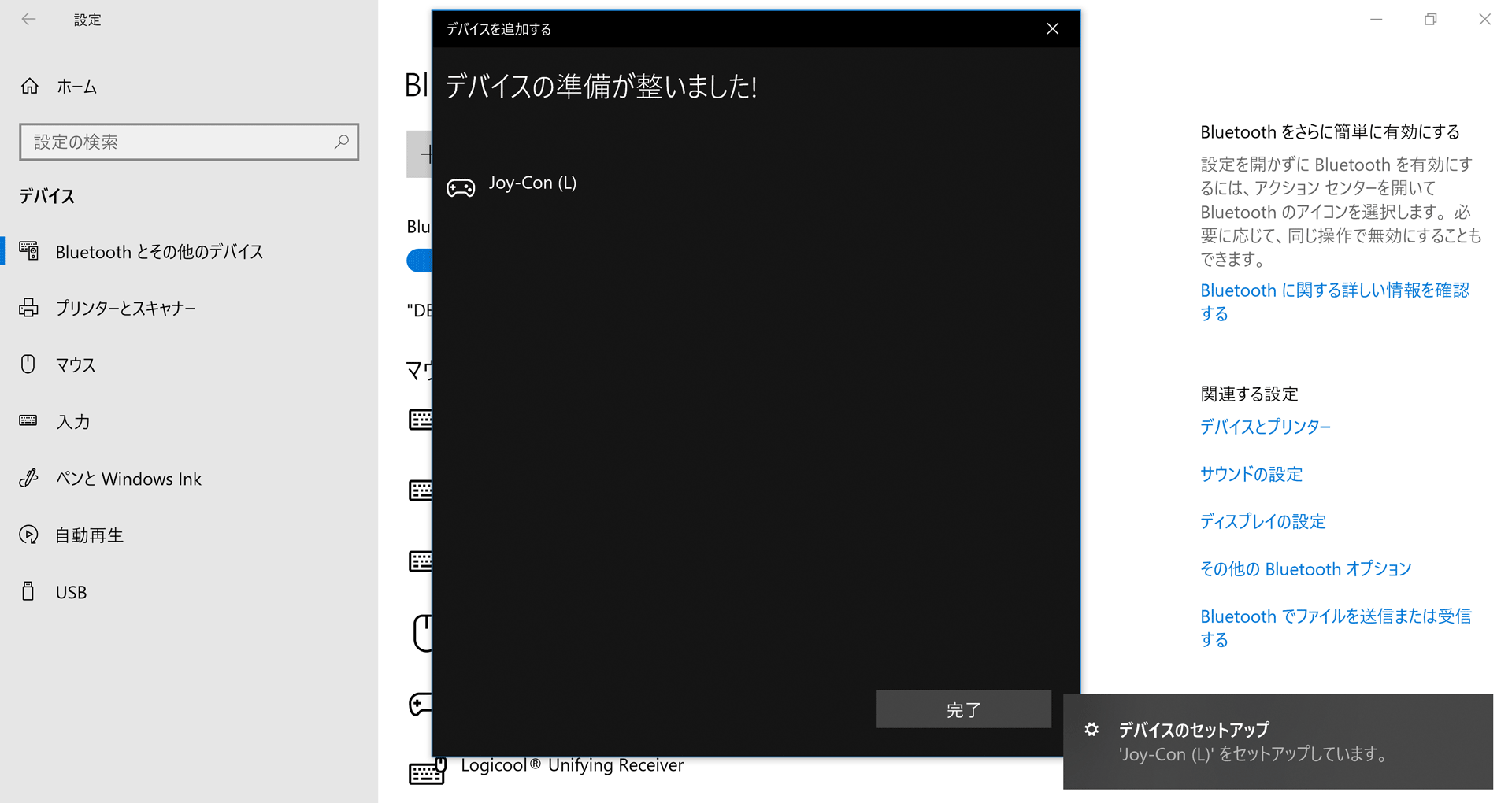
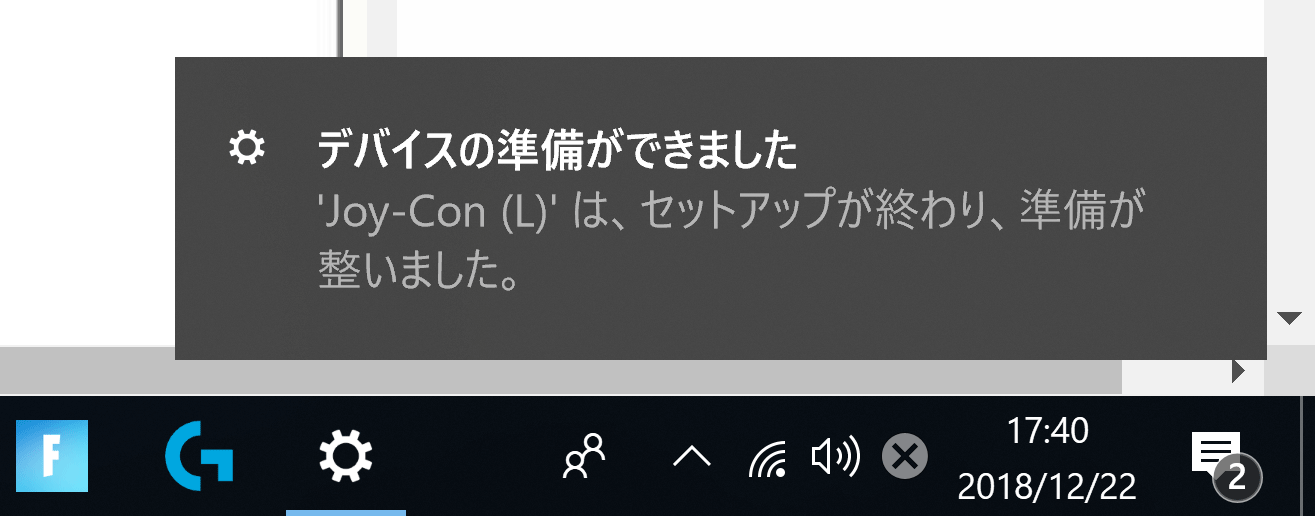
JoyToyKeyのインストール
このままだと、まだFPSで使うためのキー設定が行われていない状態のあので反応しないと思います。
設定をするためにJoyToyKeyというソフトがあるのでそちらをインストールしましょう。
JoyToyKeyとは、デバイスからの入力をキーコンフィグと紐づける事を可能にしてくれるソフトとなります。
この設定を行う事でWASD移動を直感的なスティック操作で実現する事が可能になり、筆者のようなゲームパッド脳の方にはおすすめです♪
有料版もありますが、無料版で事足りるので配布サイト からダウンロードしましょう。
ダウンロードが完了したら、JoyToyKey.exeを実行してソフトを起動しましょう。
なお、初回は以下のようなダイアログが出ますが気にせずOKボタンを押して閉じましょう。
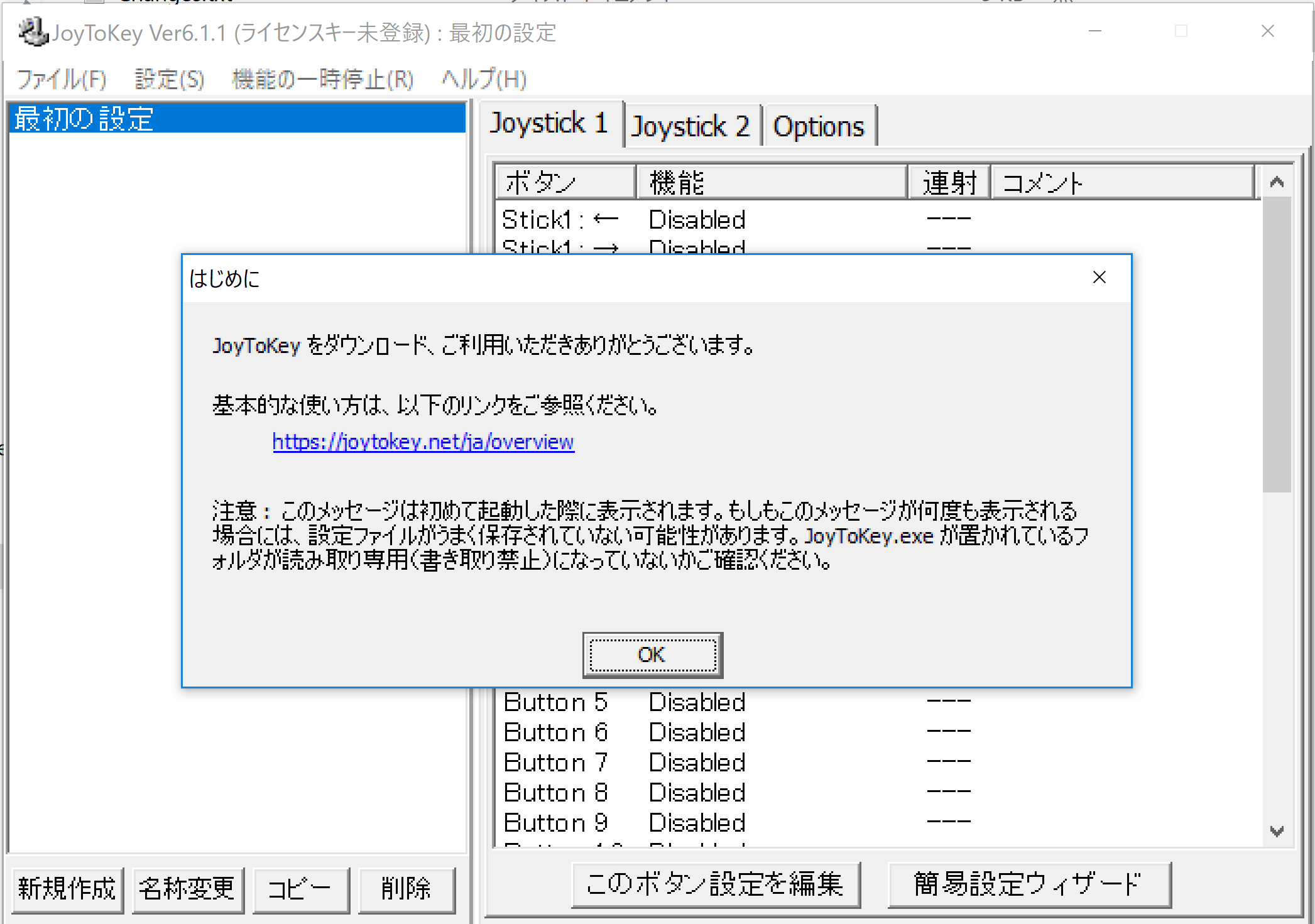
JoyToyKeyの設定
JoyToyKeyを起動した上で、Bluetoothで接続しているJoyコンを動かすと、対応するボタン箇所が黄色くハイライト表示されます。
そのボタンを選択した状態でこのボタン設定を編集ボタンを押す事でそのボタンに対するキーコンフィグを設定する事が可能になるので、自分の好みのキー配置をするだけです♪
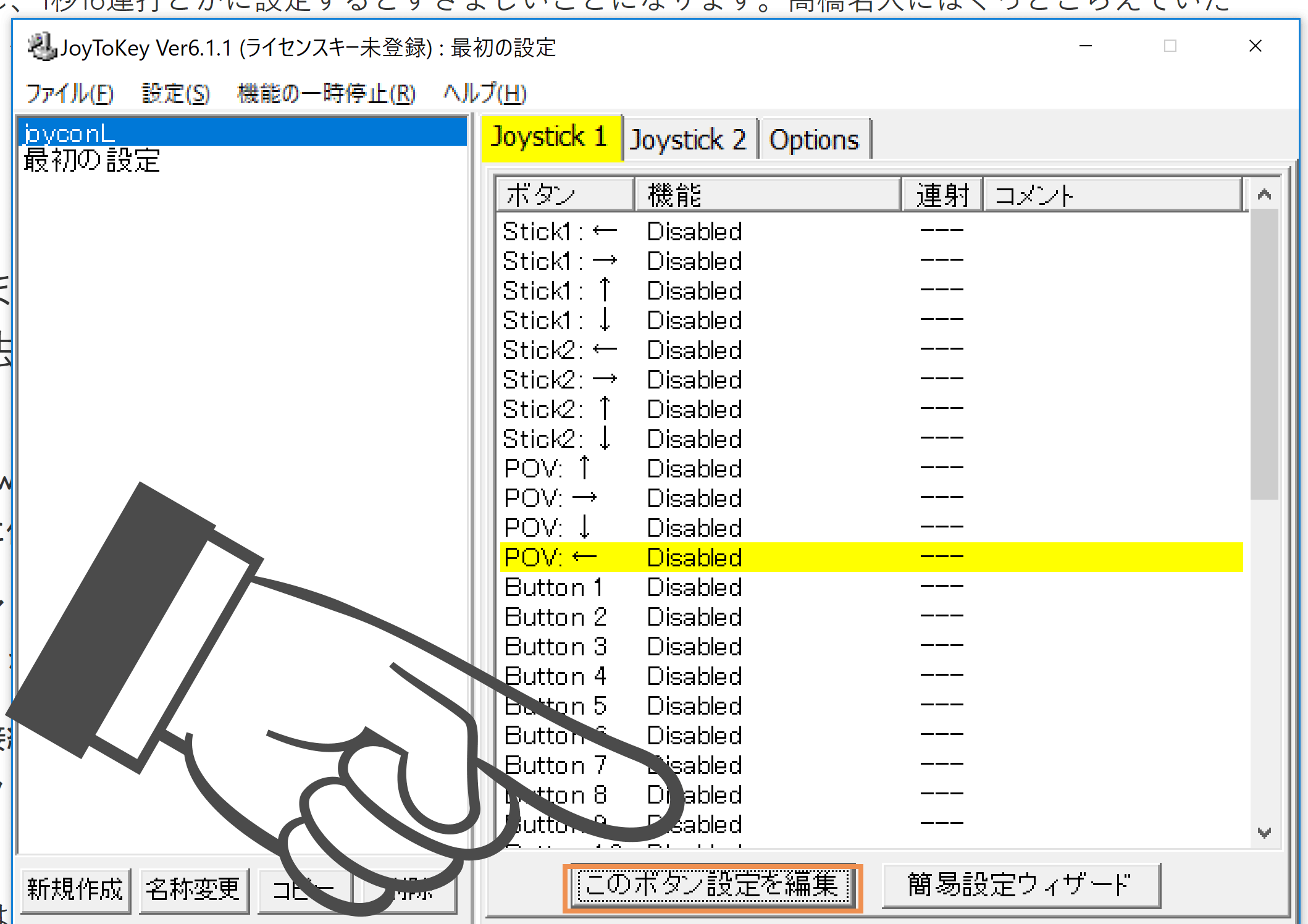
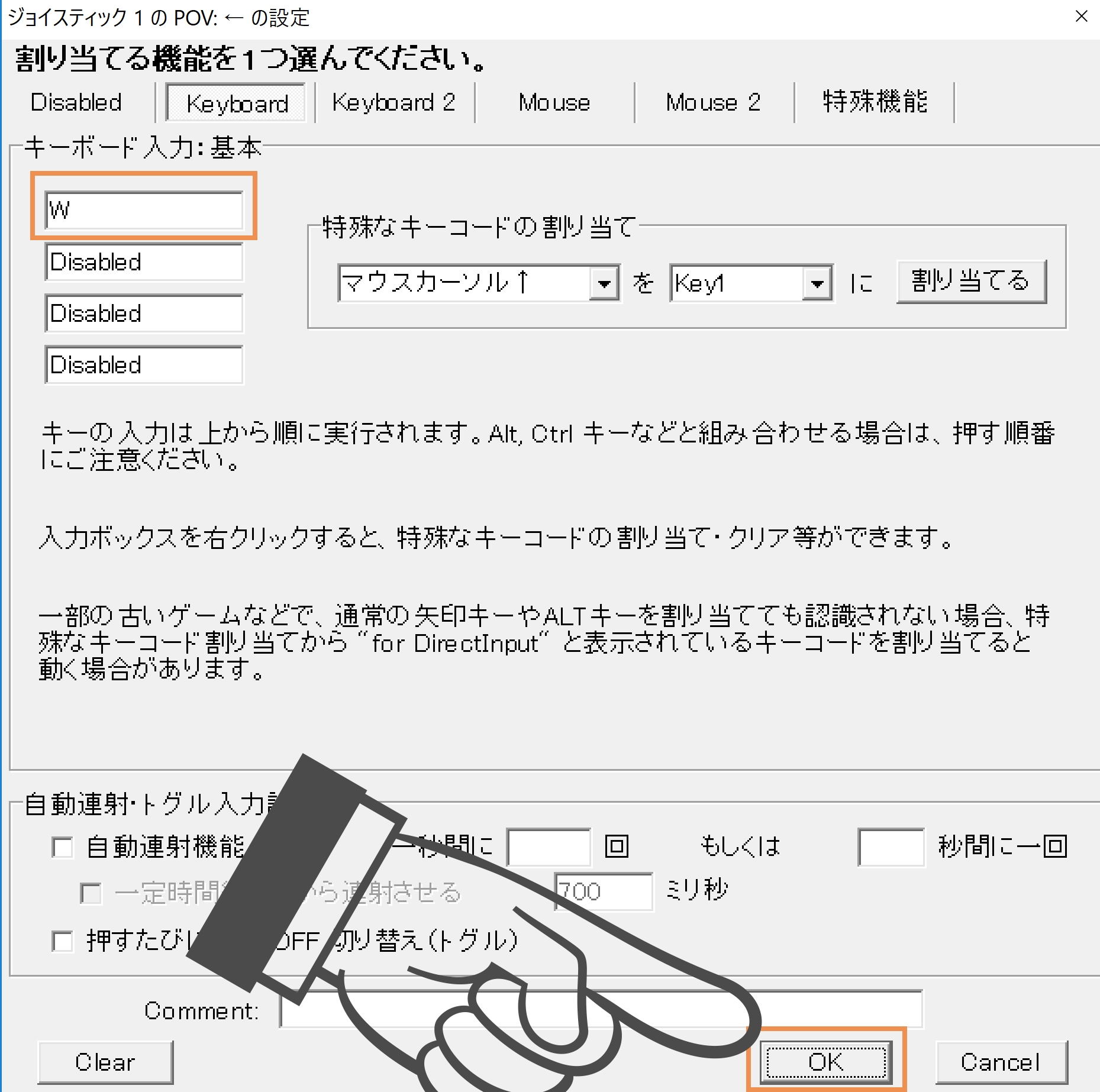
なお、この設定は自動保存はされないので、忘れずにツールバーから保存をしておきましょう♪
参考
終わりに
以上のように、キーボード操作が苦手な方向けのJoyコン+マウスでのFPSプレイが簡単に可能になります。
移動がしやすくなって間違いなく動きが良くなるので、興味のある方は是非試してみてはいかがでしょうか♪